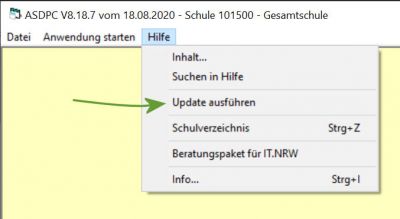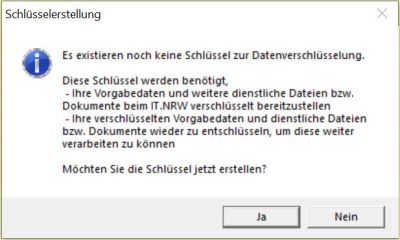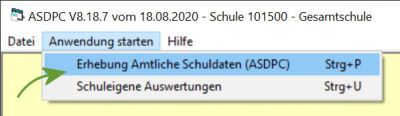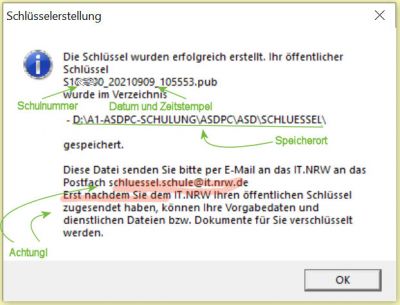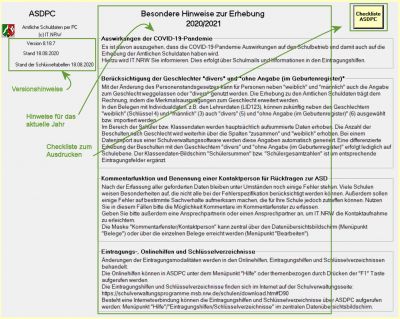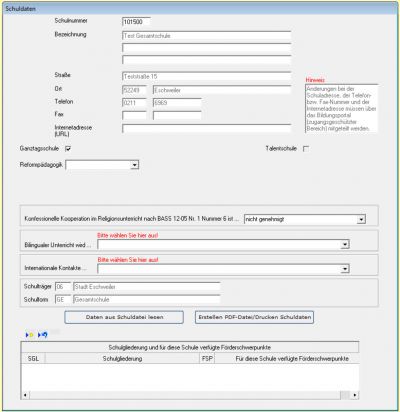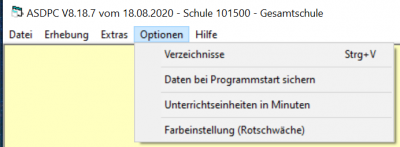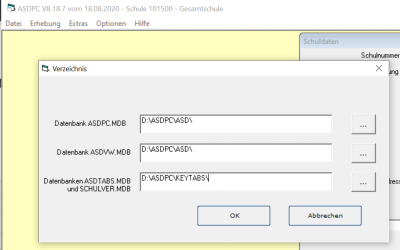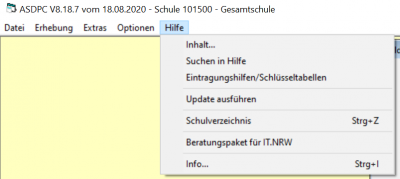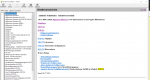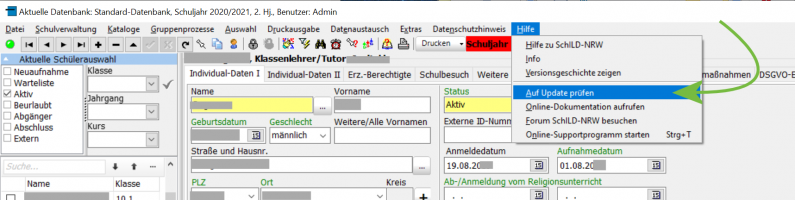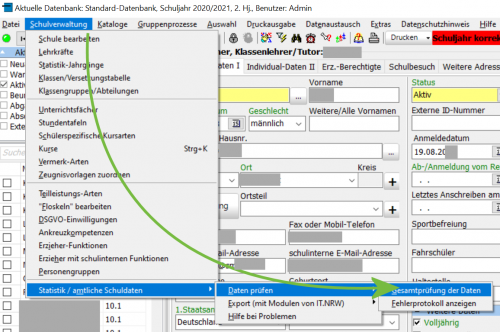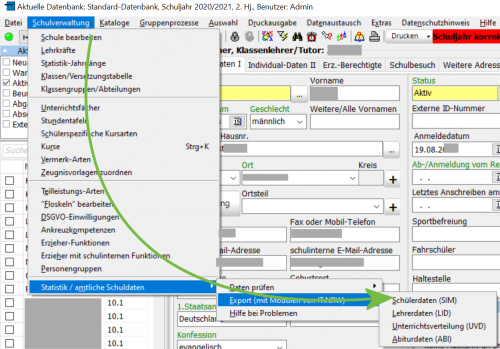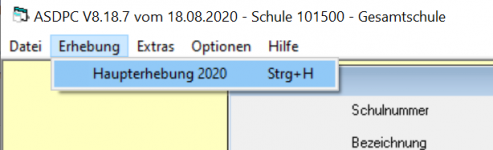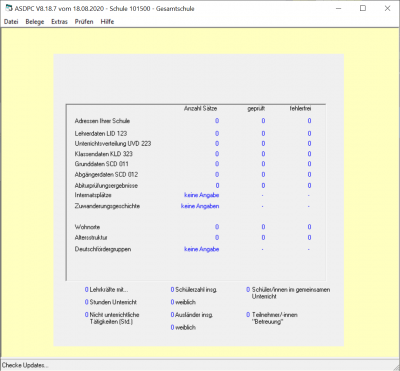Statistik mit ASDPC: Unterschied zwischen den Versionen
(→ASDPC starten: Warnung) |
(→ASDPC starten: Wichtig, statt Warnung) |
||
| Zeile 149: | Zeile 149: | ||
{{Hinweis|Sichern Sie die Ergebnisse Ihrer Arbeit. Eine Sicherung kann auch von der Haupterhebung aus manuell angestoßen werden. Im Fenster der ''Haupterhebung'' steht dies unter "Datei" ➥ "Sicherung" ➥ "Datenbank sichern" zur Verfügung. Über jenes Menü kann eine Sicherung auch wieder eingelesen werden.}} | {{Hinweis|Sichern Sie die Ergebnisse Ihrer Arbeit. Eine Sicherung kann auch von der Haupterhebung aus manuell angestoßen werden. Im Fenster der ''Haupterhebung'' steht dies unter "Datei" ➥ "Sicherung" ➥ "Datenbank sichern" zur Verfügung. Über jenes Menü kann eine Sicherung auch wieder eingelesen werden.}} | ||
| − | {{ | + | {{Wichtig|Eine Sicherung einzuspielen überschreibt den aktuellen Arbeitsstand mit dem der Sicherung.}} |
===Abschnitt "Hilfe"=== | ===Abschnitt "Hilfe"=== | ||
Version vom 20. Oktober 2021, 13:02 Uhr
Aufbau dieser Anleitung
Diese Seite befindet sich aktuell in der Entwicklung!
Diese Anleitung führt Schritt für Schritt durch die Erstellung der amtlichen Schulstatistik NRW mit ASDPC32 unter optionaler Verwendung des Datenimports aus SchILD NRW. Dazu wird die einmalige und jährliche Vorbereitung von ASDPC erklärt, weiterhin werden Hinweise für den Ablauf und die Fehlersuche aufgeführt.
Aspekte, die nicht direkt zur Statistik gehören - zum Beispiel die Ersteinrichtung von ASDPC oder Anmerkungen zum Verschlüsselungsverfahren - werden auf Unterseiten weiter ausgeführt und sind je nach Bedarf oder Interesse aufzurufen.
Die Statistik mit ASDPC wird grundlegend in folgenden Schritten durchgeführt:
- Vorbereitung von ASDPC sowie Ihrer Schulverwaltungssoftware
- Ausfüllen der Belege in ASDPC, die in diesem Jahr gefordert sind.
- Prüfen und Korrekturen durchführen [dieser Schritt wird so oft wie nötig wiederholt]
- Abschicken der Statistik an IT.NRW
Weitere Supportangebote

Über diese Anleitung hinaus besteht die Möglichkeit, im SVWS-Forum zu suchen, ob Ihre Frage oder das Problem schon beantwortet bzw. gelöst wurde.
Weiterhin sind Schulen in NRW Fachberater zugeordnet, die Sie über die Fachberatersuche unter Angabe Ihrer Schulnummer finden können. Versuchen Sie bitte zuerst eventuelle Fragen über die Supportangebote und/oder mit Ihrem Fachberater zu klären, bevor Sie sich direkt an IT.NRW wenden.
Kontakte zu IT.NRW für Fragen zu ASDPC32 und Inhalten der Statistik bzw. zu technischem Support finden Sie im jährlichen Rundschreiben zur Haupterhebung von IT.NRW: "Anschreiben zu ASDPC". In diesem Anschreiben sind auch die Fachberater-Kontakte der Bezirksregierungen genannt, die für eventuelle Abgabetermine betreffende Anfragen zuständig sind.
Abschließend ist noch auf die Fortbildungen Ihrer Bezirksregierung zu verweisen, die im Vorfeld der Statisik angeboten werden.
Erstinstallation und Einrichtung von ASDPC
Die Grundinstallation und eventuelle Updates sind unter diesem Link herunterzuladen: https://www.svws.nrw.de/download/asdpc32
ASDPC benötigt zur Installation zwingend Administratorrechte. Kontaktieren Sie bei Bedarf Ihren zuständigen Hardware-/Softwareverwalter bzw. Dienstleister. Eine Installation auf anderen Betriebssystemen als MS Windows wird nicht unterstützt.
''Todo: Tatsächliche Installation'' mit Bildern
Es lässt sich auch von ASDPC heraus auf Updates prüfen:
Bitte beachten Sie, dass vor oder während der Statisik noch weitere Updates mit Fehlerkorrekturen erscheinen können. Prüfen Sie bitte vor der Arbeit, ob Sie mit der neuesten Version von ASDPC32 arbeiten.
Schlüsselmanagement
Allgemeine Informationen
Die einzulesenden Vorgabedaten sowie die abzugebende Statistik sind mit einem asynchronen Schlüsselverfahren verschlüsselt. Hierzu müssen Sie zwei Schlüsseldateien besitzen:
- einen öffentlichen Schlüssel, mit dem Dateien verschlüsselt werden können.
- den privaten Schlüssel, mit dem Sie verschlüsselte Dateien entschlüsseln können.
Beide Schlüsseldateien haben das folgende Format:
- SXXXXXX_JJJJMMTT_SSMMSS.xxx
Wobei "SXXXXXX" Ihre Schulnummer ist, "JJJJMMTT_SSMMSS" ist das Datum mit Uhrzeit, wann der Schlüssel erstellt wurde. Die Endung .xxx ist ".pub" für den öffentlichen Schlüssel ("public") und ".sec" für den privaten Schlüssel ("secure"). Zum Beispiel wäre ein öffentlicher Schlüssel S123456_20200102_122344.pub von der Schule "123456" am 02.01.2020 um 12:23:44 erstellt worden.
- Senden Sie immer Ihren aktuellsten öffentlichen Schlüssel (.pub) als E-Mail-Anhang an schluessel.schule@it.nrw.de.
- Halten Sie Ihren privaten Schlüssel (.sec) geheim und geben Sie ihn nicht weiter! Schicken Sie ihn nicht an IT.NRW.
Der öffentliche Schlüssel wird standardmäßig im Verzeichnis \ASDPC32\ASD\SCHLUESSEL gespeichert, haben Sie ASDPC in C:\Programme installiert, wären die Schlüssel somit bei C:\Programme\ASDPC32\ASD\SCHLUESSEL zu finden.
Es empfiehlt sich, das Schlüsselpaar separat z.B. auf einer externen Sicherungsfestplatte oder einem beschrifteten USB-Stick zu speichern und sicher, etwa im Tresor, zu lagern.
Neu Erzeugen, Einlesen und Sichern von existierenden Schlüsseln
Starten Sie ASDPC nach einer Erst- oder Neuinstallation, werden Sie auf das Fehlen von Schlüsseln hingewiesen:
Es gibt hier zwei Möglichkeiten:
- Lesen Sie ein existierendes Schlüsselpaar von ihrem Rechner oder anderen Datenträger ein.
- Erstellen Sie ein neues Schlüsselpaar.
Wenn Sie ein neues Schlüsselpaar erstellen, sind eventuell vorhandene alte Schlüsseldateien nicht mehr gültig! Sollten Sie schon Schlüssel haben, klicken Sie hier auf "Nein".
Um die Schlüsselverwaltung zu erreichen
- starten Sie ASDPC
- Dann starten Sie die Haupterhebung über das Menü "Anwendung starten" ➥ "Erhebung Amtliche Schuldaten (ASDPC)"
- Wählen Sie nun den Menüpunkt "Extras" und dann "Schlüsselverwaltung" an
- Hier haben Sie nun die Option, Schlüssel zu
- "Erzeugen",
- "Schlüssel speichern" (nach C:\Programme\ASDPC32\ASD\SCHLUESSEL) oder
- "gespeicherte Schlüssel einlesen"
Um einen Schlüssel zu erzeugen, benötigen Sie die ASD-Signatur Ihrer Schule. Diese ist im geschützten Bereich des Bildungsportals abzurufen.
Haben Sie einen Schlüssel erzeugt, werden Sie aufgefordert, diesen an IT.NRW zu senden. Bitte denken Sie daran, nur den öffentlichen (.pub) und niemals den privaten Schlüssel (.sec) zu versenden.
Hier im Beispiel geht hervor, dass diese Schlüssel am 09.09.2021 um 10:55:53 erzeugt wurden.
Über "Extras" in der aktuellen Haupterhebung haben Sie auch in einem laufenden Schuljahr Zugriff auf die Funktion "dienstliche Dokumente bzw. Dateien entschlüsseln". Diese Funktion hat mit der amtlichen Schulstatistik nichts zu tun, sondern wird genutzt, um der Schule Dateien über den gesicherten Bereich des Bildungsportals zukommen zu lassen. In einem solchen Fall werden Sie per Email über das Vorliegen solcher Dateien informiert.
Mögliche Fehler bei Ver- und Entschlüsselung
- Aus Sicht von IT.NRW ist der aktuellste Schlüssel immer der zuletzt zugeschickte. Wurde Ihr aktueller öffentlicher Schlüssel (".pub") IT.NRW korrekt zugeschickt? Im Dateinamen der heruntergeladenen Vorgabedaten ist der Zeitpunkt codiert, wann Ihr Schlüssel erstellt wurde, hier können Sie also überprüfen, ob IT.NRW über die gleichen Schlüssel verfügt wie Ihre Schule. Die Vorgabedaten könnten im Dateinamen etwa eine solche Folge behinhalten: "_20210603_091136" - damit geht hervor, dass IT.NRW einen Schlüssel vom 03.06.2021 09:11:36 vorliegen hatte.
- Lädt man Dateien, z.B. Vorgabedaten, mehrfach herunter, fügt Windows automatisch eine Nummerierung an. Datei.jpg wird nach einem zweiten und dritten Herunterladen somit zu "Datei.jpg", "Datei (1).jpg" und "Datei (2).jpg". Die Zahlen, Klammern und das Leerzeichen müssen somit entfernt werden, bevor die Datei korrekt entschlüsselt werden kann.
ASDPC starten
Startet man ASDPC, öffnet sich ein Fenster mit Informationen zum Stand von ASDPC, dem Stand der Schlüsseltabellen, Hinweisen zur Statistik des aktuellen Schuljahres und einem Link auf die ToDo-Liste des aktuellen Jahres.
Um die aktuelle Haupterhebung zu starten, wählen Sie "Anwendung starten" ➥ "Erhebung Amtliche Schuldaten (ASDPC)".
Hier muss bei der Erstinstallation die Schule eingerichtet werden. Stellen Sie alle bearbeitbaren Felder korrekt ein, grundlegende Daten der Schule werden in einem der nächsten Schritte über die Vorgabedaten importiert werden.
Haben Sie einmal den Modus "Erhebung Amtliche Schuldaten (ASDPC)" aufgerufen, bietet Ihnen ASDPC nun folgende Menüs an:
- Datei - Hier kann der Modus "Erhebung Amtliche Schuldaten (ASDPC)" über "Schließen" verlassen werden.
- Erhebung - Hier kann die aktuelle Haupterhebung gestartet werden (siehe KAPITEL).
- Extras
- ASDPC Datenbank reorganisieren
- dienstliche Dokumente bzw. Dateien entschlüsseln - wird Ihnen per Email mitgeteilt, dass entsprechende Dateien vorliegen, können diese nach dem Download hier entschlüsselt werden (z.B. für Mithilfe bei Fahndungen der Polizei).
- Schlüsselverwaltung - verwalten Sie die Schlüssel von ASDPC [LINK AUF SCHLÜSSEL TODO]
Abschnitt "Optionen"
- Optionen
- Verzeichnisse - Wählen Sie die Speicherorte für die Hauptdatenbank (ASDPC.mdb) sowie die benötigten weiteren Daten. Nutzen Sie ASDPC in einer Netzwerkumgebung ist es wichtig, diese Pfade korrekt zu nutzen. Lesen Sie hierzu die gesonderte Anleitung ASDPC in einer Netzwerkumgebung nutzen.
- Daten bei Programmstart sichern - Bestätigen Sie mit einem Haken, wenn automatisch eine Sicherung beim Start von ASDPC angelegt werden soll. Sie finden die Sicherung im ASDPC-Installationsverzeichnis \ASD\sicherungen, also bei einer Installation auf Laufwerk C: z.B. bei C:\ASDPC32\ASD\Sicherungen.
- Unterrichtseinheiten in Minuten - wird diese Option aktiviert, werden alle Angaben in der Unterrichtsverteilung (UVD) und den Lehrerdaten (LID) in Minuteneinheiten umgerechnet, d.h. sie werden mit 45 multipliziert, um der Standard-Einheitendauer zu entsprechend. Vorsicht: die Umrechnung gilt für künftige Importe der UVD.TXT, LEHRER.TXT und EXTERN.DAT. Das Einlesen von Abteilungsdaten oder Sicherungen kann zu Umrechnungsproblemen führen. Sollte weiterhin später wieder auf das Stundenmodell zurückgeschaltet werden, kann es zu Rundungsverlusten kommen.
- Farbeinstellung (Rotschwäche) - ASDPC kann hier einen barrierefreien Modus für Rotschwäche geschaltet werden.
Sichern Sie die Ergebnisse Ihrer Arbeit. Eine Sicherung kann auch von der Haupterhebung aus manuell angestoßen werden. Im Fenster der Haupterhebung steht dies unter "Datei" ➥ "Sicherung" ➥ "Datenbank sichern" zur Verfügung. Über jenes Menü kann eine Sicherung auch wieder eingelesen werden.
Abschnitt "Hilfe"
- Hilfe
- Inhalt... - Öffnet das ausführliche Hilfeverzeichnis von ASDPC, in dem Sie über einen Index Informationen zu nahezu allen Aspekten finden können (Belege, Hinweise, und vieles mehr).
- Suchen in Hilfe - Öffnet von der Hilfe oben nicht den Index, sondern direkt das Suchfeld für einen schnellen Zugriff.
- Eintragungshilfen/Schlüsseltabellen - öffnet eine Auswahl, mit der die Schlüsseltabellen oder Eintragungshilfen Ihrer Schulform direkt aus ASDPC im Browser geöffnet werden.
- Update ausführen - Hier kann ein Update von ASDPC ausgeführt werden. Siehe hierzu UPDATE AUSFÜHREN TODO!!!
- Schulverzeichnis - Öffnet das Verzeichnis mit allen Schulen in NRW der aktuell verwendeten SCHULVER.MDB.
- Beratungspaket für IT.NRW - sollte es technische Probleme geben, bei denen IT.NRW Sie um ihre aktuelle Umgebung bittet, werden automatisch Konfigurationsinformationen von ASDPC zusammengestellt, die IT.NRW bei einem Supportkontakt zur Verfügung gestellt werden.
- Info - zeigt Daten zur Dateiversion von ASDPC und der verwendeten Daten. Diese sehen Sie auch direkt im Startbildschirm.
Updaten von ASDPC
Wurde ASDPC schon in den letzten Jahren genutzt, sind vor jeder Statistik das Hauptprogramm und die verwendeten Daten zu updaten. Auch in der laufenden Statistik kann es vorkommen, dass eine neue Version bereitgestellt wird, die überarbeitet wurde.
Laden Sie hierzu die aktuellste Version von der asdupd.zip herunter.
Diese muss dann in das Verzeichnis \update in ASDPC gelegt werden, also z.B. mit dem Standardinstallationspfad wäre das "C:\ASDPC32\update"; Ihr Pfad kann je nach Installation variieren.
Starten Sie dann ASDPC und gehen Sie über "Anwendung starten" ➥ "Erhebung Amtliche Schuldaten (ASDPC)" in den Modus der Datenergebung.
Dort können Sie nun über "Hilfe" ➥ "Update ausführen" das Update anstoßen.
Unter dem folgenden Link finden Sie eine ausführliche Anleitung, wie die Dateien zu kopieren sind und wie das Update auszuführen ist: Anleitung.
Wenn Sie den Link zum Update aufrufen und etwas herunterscrollen, finden sich auch typische Problemsituationen mit ihren Lösungen, die im Zusammenhang mit dem Update auftreten können.
Vorbereitung der Statistik
Sammeln der notwendigen Ressourcen
Führen Sie das aktuelle Update von ASDPC aus. [REFERENZ DARAUF]
Export aus SchILD NRW und anderen Schulverwaltungsprogrammen
Sofern Sie SchILD NRW nutzen, führen Sie auch hier bitte das Update aus, da beide Programme zusammen für die Statistik genutzt werden können. Eventuell kann es sinnvoll sein, auch andere Schulverwaltungsprogramme zu updaten.
Sofern es eine aktuellere Version von SchILD gibt, wird diese nun heruntergeladen und installiert. VERWEIS: UPDATE SCHILD.
Bereinigen Sie so viele Fehler wie möglich in ihren Verwaltungsprogrammen vor dem Datenexport, damit diese Fehler auch dort in einem Arbeitsgang bereinigt sind und in den kommenden Jahren nicht immer wieder erneut auftauchen. Es empfiehlt sich, diese Bereinigung routinemäßig schon weit vor der Statistik durchzuführen. Ein möglicher Zeitpunkt wäre, einige Wochen nach Schuljahresbeginn wenn die Neuaufnahmen, Klassen- und Kurswechsel usw. abgeschlossen sind, auf Statistikfehler zu prüfen.
SchILD findet nicht alle Fehler die ASDPC erzeugen könnte, jedoch lassen sich viele Fehleinträge in den Statisikfeldern - per Standard in SchILD sind diese grün eingefärbt - schon im Vorfeld finden. Wurde eine Gesamtprüfung durchgeführt, lassen sich die Fehler über "Schulverwaltung" ➥ "Statistik/amtliche Schuldaten" ➥ "Fehlerprotokol" anzeigen.
Führen Sie nach Abschluss dieser Arbeiten den Export in die in ASDPC einzulesenden Dateien durch.
Je nach Schulform und wie Sie arbeiten, könnte es sinnvoll sein, unterschiedliche Dateien zu erzeugen:
- SIM.TXT - Enthält die Schülerdaten.
- LEHRER.TXT - Enthält die Lehrerdaten und Daten zum zeitlichen Einsatz, soweit sie in SchILD gepflegt werden.
- UVD.TXT - Enthält die Daten zur Unterrichtsverteilung.
- ABI.TXT - Daten zum eventuellen Abitur.
Bei den Daten zu Lehrkräften und der Unterrichtsverteilung kann es sein, dass ein weiteres, externes Programm zur Unterrichtsplanung und Verwaltung der Lehrkräfte verwendet wird, so dass diese nicht in SchILD gepflegt werden (z.B. Untis usw.); auch aus diesen lässt sich oft exportieren. In kleinen Systemen, z.B. Grund- oder Förderschulen, wird die UVD eventuell an einer Magnettafel erstellt, auch dann kann es sinnvoller sein, diese direkt in ASDPC einzugeben und nicht in SchILD zu pflegen.
Wird SchILD in einer Netzwerkumgebung eingesetzt, ist darauf zu achten, welche .dlls bzw. .mds (etwa die SCHULVER.mdb) mit den aktuellen Daten registriert sind und wo diese gespeichert sind, damit SchILD und ASDPC immer die gleichen, aktuellen Grundlagen nutzen! Konsultieren Sie in diesem Fall bitte die entsprechenden Dokumentationen von SchILD und ASDPC!
Sammeln der Ressourcen
Laden Sie sich nun die jeweils auf das aktuelle Jahr der Statistik angepasste Material herunter:
- Die aktuelle ToDo-Liste, die von IT.NRW gepflegt wird. Entlang dieser kann der Arbeitsstand verfolgt werden.
- Die aktuellen Eintragungshilfen nach Schulform Eintragungshilfen (Lang) nach Schulform. Änderungen zum letzten Jahr sind in Gelb deutlich hervorgehoben (Streichungen bzw. Neuerungen).
- Die aktuellen Schlüsseltabellen nach Schulform. In ihnen werden die von ASDPC genutzten Kurzschlüssel erläutert; es finden sich auch hier Hinweise und in Gelb hervorgehobene Änderungen zum Vorjahr.
Die Eintragungshilfen und Schlüsseltabellen für Ihre Schulform können auch direkt aus ASDPC aufgerufen und somit ohne Suchen im Browser angezeigt werden. Wählen Sie hierzu "Hilfe" ➥ "Eintragungshilfen/Schlüsseltabellen" in ASDPC an.
Prüfen Sie nun in Ihren Schulverwaltungsprogrammen, SchILD NRW, Untis usw., wenn von dort die Lehrerdaten/Unterrichtsverteilung exportiert werden sollen, ob Ihre Daten so fehlerfrei wie möglich sind.
SchILD NRW bietet eine Gesamtprüfung der Daten an, die schon viele Eintragungsfehler im Vorfeld findet.
Erstellen der Statistik
Starten Sie ASDPC. Starten Sie über "Anwendung starten" ➥ "Erhebung Amtliche Schuldaten (ASDPC)".
Im Übersichtsbildschirm mit den Schuldaten lässt sich nun über "Erhebung" ➥ "Haupterhebung JAHR" ebendiese Haupterhebung starten.
Je nachdem, ob in Ihrer Schule schon Vorgabedaten vorhanden sind oder ob schon an der Statistik gearbeitet wurde, erscheinen andere statistische Zusammenfassungen. In der Statistik hier im Beispiel wurden noch keine Daten eingelesen.
Die Menüoptionen einer Haupterhebung
Es ist nun zu sehen, dass sich das Menü in der Kopfzeile verändert hat. Diese Einträge sollen nun erläutert werden.
Link zu Vorgabedaten
- Einlesen der Vorgabedaten
- Schnittstellendatei SIM.txt (und andere) aus SchILD NRW; Abarbeitung der Belege der Reihe nach
- Belege
- Weitere Belege
- Fehlerkorrektur besser in den Originaldaten in SchILD NRW oder ASDPC
Bereitstellung der Daten an IT.NRW
- Erneute Gesamtprüfung der Fehler und eventuelle Fehlerkorrekturen (muss-Fehler und harte Fehler)
- Nach Korrekturen muss immer erneut eine Gesamtprüfung durchgeführt werden
- Export und Übersendung (ASD-Signatur)
- Dateien .20X vs. .200; Speicherort C:\ASDPC\Ausgang ➥ statistik[PUNKT]schule[AT]it[PUNKT]nrw[PUNKT]de
Fehlersuche (typische Fehler)
- Falscher Dateiversand [F25 für Beispiele]; falsche Mailadressen [F27]