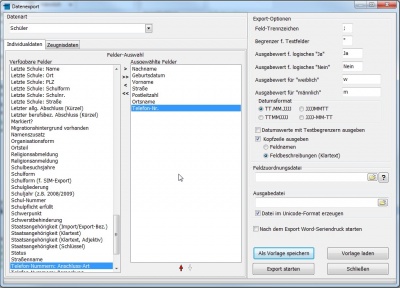Export in Text-/Excel-Dateien
Um Schild-NRW-Daten in anderen Programmen weiter verwenden zu können (z.B. Export für die Bundesjugendspiele) oder um Lehrern die Daten für ihre Klassen „Excel-fähig“ zur Verfügung stellen zu können, bietet Schild-NRW eine einfache Möglichkeit, diese Daten auf der Festplatte zu speichern.
- Filtern Sie bitte zuerst die gewünschte Schülergruppe (z.B. eine Klasse über den Schnellfilter). Ansonsten wird der Export für alle aktiven Schüler ausgeführt.
- Gehen Sie unter Datenaustausch in den Menüpunkt "Export in Text-Dateien". Dort wählen Sie bitte den Punkt "Exportieren".
- Nun öffnet sich der Exportdialog.
Hier können Sie verschiedene Einstellungen für den Export vornehmen und vor allen Dingen die gewünschten Datenfelder auswählen!
Benutzen Sie den Dialog wie folgt:
Datenart:
Stellen Sie hier die Datenquelle ein, danach erscheinen unten die verfügbaren Felder!
Felder-Auswahl:
Wählen Sie durch Doppelklick die benötigten Datenfelder aus. Diese können auch mit > übernommen werden.
Ausgewählte Felder:
Mit den roten Pfeilen kann die Reihenfolge der Datenfelder, die in der Datei stehen sollen, verändert werden. Hier kann man die Reihenfolge direkt so wählen, wie sie in den Spalten der Exceltabelle gewünscht wird.
Zeugnisdaten:
Wenn Sie unter Datenart Schüler gewählt haben, dann steht Ihnen der Reiter Zeugnisdaten zur Verfügung. Hier können Sie auch Leistungsdaten der Schüler exportieren. Wählen Sie bestimmte Fächer, Notenformen und die zugehörigen Abschnittsdaten aus. Mit einer solchen Datei können in Schild-NRW auch Zeugnisse mit Word-Serienbriefen erstellt werden.
Export-Optionen:
Nun müssen noch einige Einstellungen für den Export vorgenommen werden, damit das „Empfängerprogramm“ auch alle Daten einlesen kann: Für einen Export nach Excel oder Calc können Sie die Einstellungen belassen! Einige Importprogramme haben mit den Anführungszeichen von Textfeldern Probleme, dann müssen diese hier einfach gelöscht werden. Textfeld-Trennzeichen ist das Semikolon-Zeichen, was den Beginn eines neuen Datenfeldes markiert! Hier können auch andere Zeichen gewählt werden.
Ausgabe-Datei:
Suchen Sie hier die Stelle auf der Festplatte, an der die Datei gespeichert werden soll. Durch Klick auf den gelben Ordner öffnet sich der Windows-Explorer. Wenn Sie die Dateiendung Beispiel.csv vergeben, dann kann Excel die Tabelle direkt einlesen!
Als Vorlage speichern:
Falls Sie dieses Export-Schema oft benötigen, können Sie es hier als Vorlage speichern und immer wieder aufrufen!
Export starten:
Durch Klick auf die Schaltfläche "Export starten" wird nun die Datei auf die Festplatte geschrieben.
Stellen Sie bitte sicher, dass Sie vorher durch einen Klick auf den kleinen Ordner den Dateipfad korrekt eingestellt haben. Dieser wird dann (anders als hier im Beispiel) in voller Länge angezeigt!
Schließen Sie nun den Exportdialog. Schließen oder minimieren Sie auch das Programm Schild-NRW. In der Regel können Sie diese Exportdatei nun mit einem Doppelklick in Excel öffnen.
Sollte Excel nicht mit CSV-Dateien verknüpft sein, so müssen Sie Excel zuerst starten und dann über Datei > Öffnen gehen. (Achten Sie in diesem Fall darauf, dass Sie im Auswahldialog unten die CSV-Dateien (bzw. Textdateien) und nicht nur Excel-Dateien (*.XLS) auswählen.)
'Als Vorlage speichern Sollten Sie die Einstellungen zu einer Exportdatei öfters benötigen, so empfiehlt es sich diese als Vorlage zu speichern. Diese kann dann später jederzeit wieder mit einer andren Schülerauswahl aus der Liste der gespeicherten Vorlagen genutzt werden.