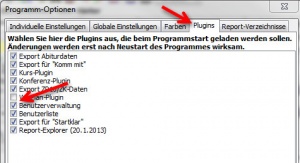Programm-Einstellungen: Unterschied zwischen den Versionen
Keine Bearbeitungszusammenfassung |
|||
| Zeile 9: | Zeile 9: | ||
;In Tabellen hotiz. Gitterlinien zeigen | ;In Tabellen hotiz. Gitterlinien zeigen | ||
;In Tabellen vert. Gitterlinien zeigen | ;In Tabellen vert. Gitterlinien zeigen | ||
;Ortsteile nach PLZ filtern | |||
;Autoedit-Funktion für Individualdaten deaktivieren | |||
;Zusätzliche Kurslehrer in Leistungsdaten zeigen | |||
;Karteireiter "Weitere Adressen/Betriebe" zeigen | |||
;Status-Wechsel ohne vorherige Filterung ermöglichen | |||
;Nach Excel-Export Tabellenkalkulationsprogramm starten | |||
;Report-Explorer automatisch positionieren | |||
;Reihenfolge bei Adresseingabe | |||
;Fenster skalieren auf (%) | |||
;Farbeinstellung für Statistik-Felder | |||
;Textverarbeitungsprogramm | |||
;Individuelle Einstellungen zurücksetzen | |||
;EMail-Kontodaten bearbeiten (SMTP) | |||
---- | ---- | ||
Version vom 28. Februar 2014, 16:27 Uhr
Individuelle Einstellungen
In den indiviuellen Einstellungen werden Parameter festgelegt, die zum jeweiligen User gespeichert werden. Diese Einstellungen werden in der Registry des Computers zum jeweiligen Benutzer gespeichert.
- Bei Schüler wechsel immer Individualseite anzeigen
Diese Option bewirkt, dass bei einem Datensatzwechsel im Schülercontainer immer wieder der Karteireiter Individual-Daten I angezeigt wird.
- In Tabellen hotiz. Gitterlinien zeigen
- In Tabellen vert. Gitterlinien zeigen
- Ortsteile nach PLZ filtern
- Autoedit-Funktion für Individualdaten deaktivieren
- Zusätzliche Kurslehrer in Leistungsdaten zeigen
- Karteireiter "Weitere Adressen/Betriebe" zeigen
- Status-Wechsel ohne vorherige Filterung ermöglichen
- Nach Excel-Export Tabellenkalkulationsprogramm starten
- Report-Explorer automatisch positionieren
- Reihenfolge bei Adresseingabe
- Fenster skalieren auf (%)
- Farbeinstellung für Statistik-Felder
- Textverarbeitungsprogramm
- Individuelle Einstellungen zurücksetzen
- EMail-Kontodaten bearbeiten (SMTP)
Globale Einstellungen
Farben
Plugins
Unter dem Menüeintrag "Extras" -> "Programm-Einstellungen" findet sich auf dem Karteireiter "Plugins" eine Liste von Plugins, die Sie durch Setzen eines entsprechenden Häkchens aktivieren können.
Nach der Aktivierung des Häkchens muss SchILD geschlossen und wieder geöffnet werden, damit die gewünschte Funktionalität geladen wird.
Die Namen der einzelnen Plugins sind selbsterklärend ("Komm mit", "Start-Klar", "Export Abiturdaten" etc.)
Einige der Plugins (wie zum Beispiel auch das Plugin der Benutzerverwaltung) müssen zunächst von der Startseite der Schulverwaltungsprogramme NRWs heruntergeladen werden.
Sie sehen, dass es eine *.exe (selbst ausführende Installation) und eine *.zip (gepackte Installation) - Datei gibt.
Beide haben denselben Inhalt. Da einige Kommunen die Installation von Programmen durch den Anwender in der Schule verhindern, wird auch eine Zip-Datei bereitgestellt. In der Regel können Anwender solche Dateien entpacken, wohingegen Installationen durch Beschränkungen auf dem PC unterbunden werden. Auf diesem Weg können Schulen dann Programmaktualisierungen oder Einbindungen von Plugins (auch ohne administrative Rechte auf dem PC) vornehmen.