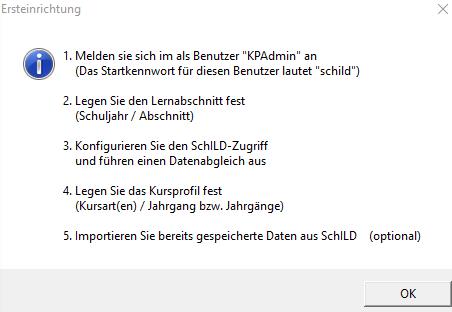S1PLAN:Erster Programmstart: Unterschied zwischen den Versionen
(Die Seite wurde neu angelegt: „Nach der Erstinstallation erscheint beim Programmstart zunächst ein Hinweis-fenster für die Ersteinrichtung des Programms: Nach Klick auf „OK“ ist im F…“) |
Keine Bearbeitungszusammenfassung |
||
| Zeile 1: | Zeile 1: | ||
Nach der Erstinstallation erscheint beim Programmstart zunächst ein Hinweis-fenster für die Ersteinrichtung des Programms: | Nach der Erstinstallation erscheint beim Programmstart zunächst ein Hinweis-fenster für die Ersteinrichtung des Programms: | ||
[[Image:S1P-001-Ersteinrichtung.jpg|Center]] | |||
Nach Klick auf „OK“ ist im Fenster mit der Zugangskontrolle der Benutzerna-men „S1PAdmin“ und das Passwort „schild“ einzugeben. Schließen Sie dieses Fenster mit Klick auf „Anmelden“. | Nach Klick auf „OK“ ist im Fenster mit der Zugangskontrolle der Benutzerna-men „S1PAdmin“ und das Passwort „schild“ einzugeben. Schließen Sie dieses Fenster mit Klick auf „Anmelden“. | ||
Version vom 30. November 2016, 13:45 Uhr
Nach der Erstinstallation erscheint beim Programmstart zunächst ein Hinweis-fenster für die Ersteinrichtung des Programms:
Nach Klick auf „OK“ ist im Fenster mit der Zugangskontrolle der Benutzerna-men „S1PAdmin“ und das Passwort „schild“ einzugeben. Schließen Sie dieses Fenster mit Klick auf „Anmelden“. Wählen Sie danach das Schuljahr (z.B. 2016, Lernabschnitt 1 für 1. Halbjahr im Schuljahr 2016/17). Im nächsten Fenster wird darauf hingewiesen, dass noch keine Verbindung zur SchILD-Datenbank hergestellt ist. Dies geschieht im nächsten Fenster
Den Schild-Zugriff können Sie über
und Auswahl der zugehörigen Datenbank
steuern.
Wenn im oberen Fenster „SchILDNRW UDL-Datei(*.UDL) gewählt wurde, kann im unteren Fenster die entsprechende UDL-Datei ausgewählt werden. Beach-ten Sie dabei, dass bei Verwendung der Schild-Standarddatenbank (schild2000n.mdb) der Zugriff über die MDB-Datei erfolgen muss, weil zur Schild-Standarddatenbank keine UDL-Datei existiert. Über erkennt man, ob die Verbindung erfolgreich ist. Es empfiehlt sich, im folgenden Fenster
Direkt die Stammdaten abzugleichen. Dies wird nach kurzer Zeit vom Pro-gramm bestätigt. Verlassen Sie das SchILD-Zugriffs-Fenster durch Klick auf . Als nächstes können ein oder mehrere Kursprofile festgelegt werden. Im folgenden Beispiel wurde ein Kursprofil für den Jahrgang 08 und den Kurs-arten AGGT, PUT, WPI und WPII ausgewählt. Die Benutzer BN1 und BN2 (siehe oberes Bild zur SchILD-Zugriffskonfiguration) dürfen dieses Profil verwenden und bearbeiten:
Hier wurde „Wunschspalten“ nicht angeklickt, weil im Bereich WPI Schüler-wünsche nicht zugelassen sein sollten. Das Profil wird zweckmäßig in einem Unterordner „Profile“ von S1Plan ge-speichert. Als sinnvoller Name bietet sich „06-WPI-WPII-AG-PUT“ an. Als Na-mensendung wird automatisch „.kpp“ vergeben. Durch Klick auf wird das Programm (mit zunächst leeren Fens-tern) gestartet:
Hinweis:
Falls Beim Klicken auf die obere Menüleiste die ersten Zeilen in den darunter liegenden Fenstern überdeckt werden sollten, wird durch Klick auf das rechts oben stehende Symbol die Fensteranordnung korrekt eingestellt.