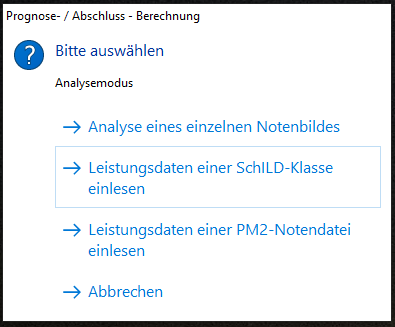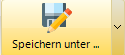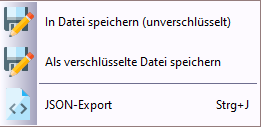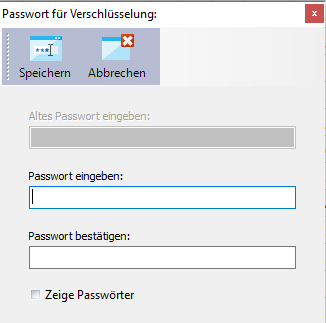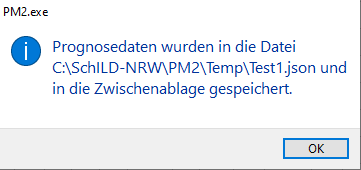Prognos:Hauptfenster: Unterschied zwischen den Versionen
SpehJ (Diskussion | Beiträge) Keine Bearbeitungszusammenfassung |
SpehJ (Diskussion | Beiträge) Keine Bearbeitungszusammenfassung |
||
| Zeile 93: | Zeile 93: | ||
* Speichern | * Speichern | ||
:- Mittels Speichern werden die eingetragenen Abschlüsse in der SchILD-Datenbank gespeichert. Dies ist nur im aktuellen Abschnitt der Datenbank möglich! | :- Mittels Speichern werden die eingetragenen Abschlüsse in der SchILD-Datenbank gespeichert. Dies ist nur im aktuellen Abschnitt der Datenbank möglich! | ||
==== Anzeige ==== | |||
Diese Auswahlmöglichkeiten verändern das Fenster bzw. öffnen ein weiteres. | |||
* Prognosefenster | |||
:- Es öffnet sich da Prognosefenster, dieses ist verschiebbar und zeigt immer den ausgewählten Schüler an. | |||
* Prognoseergebnis | |||
:- Im rechten Teil erscheint ein Bereich mit der Anzeige des Ergebnisses der Abschlussberechnung (identisch mit dem Ergebnis im Text-Editor, s.o.) | |||
* Farbmodus | |||
:- Aktivieren oder Deaktivieren des Farbmodus, der unter Zusätze näher definiert werden kann. | |||
* Suchen | |||
:- Einblenden eines Suchfensters am unteren Fensterrand | |||
* Autofilter | |||
:- Einblenden der Autofilter für die einzelnen Spalten | |||
* leere Spalten | |||
:- durch das Ausblenden leerer Spalten wird die Anzeige komprimiert (sinnvoll z.B. bei der Anzeige des Prognoseergebnisses) | |||
* Prognosefenster | |||
Version vom 20. November 2021, 22:30 Uhr
Nach dem Programmstart wird als erstes der Analysemodus ausgewählt. Dabei stehen folgende Modi zur Verfügung:
- Analyse eines einzelnen Notenbildes
- Leistungsdaten einer SCHILD-Klasse einlesen
- Leistungsdaten einer PM2-Notendatei einlesen
Wird die Option "Abbrechen" gewählt, so kann in dem Programm weiter gearbeitet werden. Eine Weiterarbeit kann dann aber wiederum nur durch eine Auswahl der o.g. Punkte, dann aber im Menüband des Programms, erfolgen.
Menü
Im Menüband finden sich folgende Einträge:
- Datei
- Prognose
- SchILD
- Zusätze
- Hilfe
Datei
Unter diesem Punkt finden sich zwei Symbole:
Zu Beenden des Programms:
Zum Speichern der aktuellen Daten:
Ein Klick auf das Symbol öffnet ein Explorer-Fenster, hier kann dann die Datei gespeichert werden. Standardmäßig wird die Datei unverschlüsselt gespeichert.
Der kleine Pfeil nach unten (im Bild rechts) ermöglicht eine weitere Auswahl:
- unverschlüsselt speichern
- verschlüsselt speichern
- JSON-Export
Wird die Verschlüsselung gewählt, so öffnet sich das Passwort-Fenster:
Beim JSON-Export wird die Datei unter dem Namen Test1.json in der Zwischenablage gespeichert:
Prognose
Im Bereich Prognose scheinen im Symbolband drei bzw. vier Bereiche:
- Analyse
- Lernabschnitt (je nach Analyseverfahren)
- Optionen
- Anzeige
Analyse
Hierüber können die schon beim Programmstart angezeigten Möglichkeiten der Analyse erneut ausgewählt bzw. geändert werden:
Lernabschnitt
Dieser Bereich wird eingeblendet, wenn als Analyseverfahren "Klasse" ausgewählt worden ist. Es besteht die Möglichkeit, das Schuljahr und den Lernabschnitt zu ändern. Mittels "Einlesen" werden die so selektierten Daten aus der verknüpften SchILD-Datenbank eingelesen.
Optionen
- Berechnen
- - Löst die Abschlussberechnung bei den selektierten Datensätzen aus.
- Export
- - Ermöglicht den Export der selektierten Daten in verschiedenen Formaten.
- Ergebnisse
- - Öffnet ein Text-Editor-Fenster mit den Ergebnissen der Abschlussberechnung.
- - Öffnet den Druck-Dialog.
- Formulardruck
- - Öffnet den Report-Explorer und ermöglicht damit den Druck der Daten mittels entsprechender Reports.
- Übersicht
- - Öffnet ein Übersichtsfenster zur Darstellung der Ergebnisse als tabellarische Summe und als Diagramm. Aus diesem Fenster ist weiterhin ein Export dieser Daten möglich sowie deren Druck.
- Speichern
- - Mittels Speichern werden die eingetragenen Abschlüsse in der SchILD-Datenbank gespeichert. Dies ist nur im aktuellen Abschnitt der Datenbank möglich!
Anzeige
Diese Auswahlmöglichkeiten verändern das Fenster bzw. öffnen ein weiteres.
- Prognosefenster
- - Es öffnet sich da Prognosefenster, dieses ist verschiebbar und zeigt immer den ausgewählten Schüler an.
- Prognoseergebnis
- - Im rechten Teil erscheint ein Bereich mit der Anzeige des Ergebnisses der Abschlussberechnung (identisch mit dem Ergebnis im Text-Editor, s.o.)
- Farbmodus
- - Aktivieren oder Deaktivieren des Farbmodus, der unter Zusätze näher definiert werden kann.
- Suchen
- - Einblenden eines Suchfensters am unteren Fensterrand
- Autofilter
- - Einblenden der Autofilter für die einzelnen Spalten
- leere Spalten
- - durch das Ausblenden leerer Spalten wird die Anzeige komprimiert (sinnvoll z.B. bei der Anzeige des Prognoseergebnisses)
- Prognosefenster