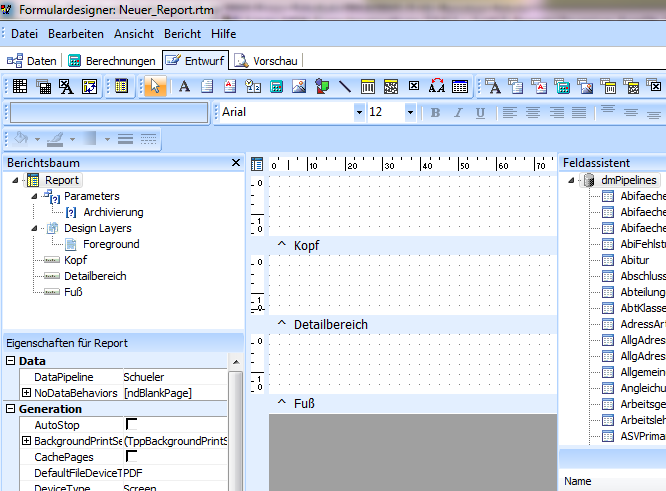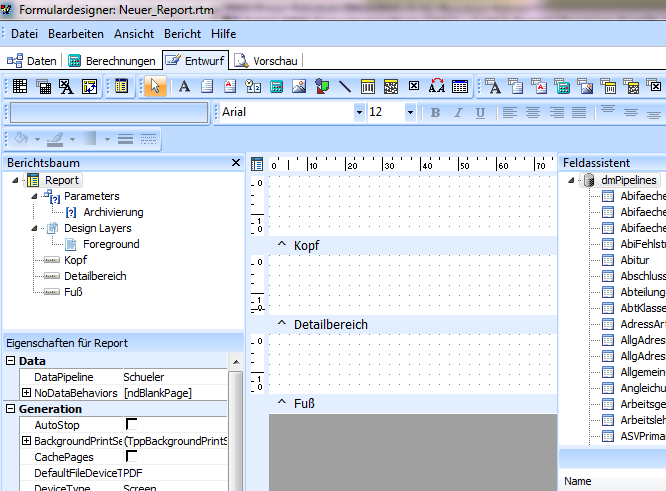Erstellen einfacher Reports: Unterschied zwischen den Versionen
Keine Bearbeitungszusammenfassung |
Keine Bearbeitungszusammenfassung |
||
| Zeile 10: | Zeile 10: | ||
Vorteil dieser Vorgehensweise ist es, dass Sie bei den Versuchen nur eine kleine Schülermenge im Zugriff haben und damit schneller das Ergebnis in der Vorschau sehen können. Haben Sie alle Schülerdaten im Zugriff, kann die Vorschau abhängig von der Komplexität des gewählten Reports recht lange dauern. | Vorteil dieser Vorgehensweise ist es, dass Sie bei den Versuchen nur eine kleine Schülermenge im Zugriff haben und damit schneller das Ergebnis in der Vorschau sehen können. Haben Sie alle Schülerdaten im Zugriff, kann die Vorschau abhängig von der Komplexität des gewählten Reports recht lange dauern. | ||
Sie haben den Report-Explorer aufgerufen. Im Menü '''Datei''' finden Sie den Menüpunkt '''Neuen Report erzeugen''' (Shortcut Strg + N), mit dem Sie eine leere Arbeitsfläche erzeugen können. Das Symbol [[Datei:Report-Neu-Symbol.png]] hat denselben Effekt. <br> <br> | Sie haben den Report-Explorer aufgerufen. Im Menü '''Datei''' finden Sie den Menüpunkt '''Neuen Report erzeugen''' (Shortcut Strg + N), mit dem Sie eine leere Arbeitsfläche erzeugen können. Das Symbol [[Datei:Report-Neu-Symbol.png]] hat denselben Effekt. <br/> <br/> | ||
[[Datei:Report-Neu-1.png]] | [[Datei:Report-Neu-1.png]] | ||
<br> | <br/> | ||
Die leere Arbeitsfläche für den neuen Report öffnet sich in einem neuen Fenster. Je nach Einstellung kann dieses Fenster dreigeteilt sein. | Die leere Arbeitsfläche für den neuen Report öffnet sich in einem neuen Fenster. Je nach Einstellung kann dieses Fenster dreigeteilt sein. | ||
Das Menü '''Ansicht''' bietet Möglichkeiten, die Fensterstruktur den eigenen Arbeitsgewohnheiten anzupassen. Dazu wählt man in die Werkzeugleisten aus, die man sehen möchte. <br>< | Das Menü '''Ansicht''' bietet Möglichkeiten, die Fensterstruktur den eigenen Arbeitsgewohnheiten anzupassen. Dazu wählt man in die Werkzeugleisten aus, die man sehen möchte. <br/><b/r> | ||
[[Datei:Report-Neu-Werkzeugleisten.png]] | [[Datei:Report-Neu-Werkzeugleisten.png]] | ||
| Zeile 23: | Zeile 23: | ||
Über den Berichtsbaum kann man sich orientieren, wo man sich innerhalb der Struktur eines Berichtes befindet. Diese Anzeige ist besonders bei komplexeren Reports hilfreich. Der Feldassistent ermöglicht ein einfaches Zugreifen auf die zur Verfügung stehenden Felder, die man im Report verwenden kann. | Über den Berichtsbaum kann man sich orientieren, wo man sich innerhalb der Struktur eines Berichtes befindet. Diese Anzeige ist besonders bei komplexeren Reports hilfreich. Der Feldassistent ermöglicht ein einfaches Zugreifen auf die zur Verfügung stehenden Felder, die man im Report verwenden kann. | ||
Ohne Auswahl einer Werkzeugleiste sieht das Fenster so aus: <br><br> | Ohne Auswahl einer Werkzeugleiste sieht das Fenster so aus: <br/><br/> | ||
[[Datei:Report-Neu-2.png]] | [[Datei:Report-Neu-2.png]] | ||
<br> | <br/> | ||
Schalten Sie bitte die Lineale an. So erleichtern Sie sich die Positionierung der einzelnen Elemente des Berichtes. | Schalten Sie bitte die Lineale an. So erleichtern Sie sich die Positionierung der einzelnen Elemente des Berichtes. | ||
| Zeile 34: | Zeile 34: | ||
Ränder einstellen? | Ränder einstellen? | ||
<br><br> | <br/><br/> | ||
Der leere Bericht ist in drei Teile gegliedert: Kopf, Detailbereich und Fuß. Kopf und Fuß werden pro Seite einmal gedruckt, während sich im Detailbereich der eigentliche Bericht abspielt. | Der leere Bericht ist in drei Teile gegliedert: Kopf, Detailbereich und Fuß. Kopf und Fuß werden pro Seite einmal gedruckt, während sich im Detailbereich der eigentliche Bericht abspielt. | ||
Version vom 10. November 2014, 21:51 Uhr
Erstellen einfacher Reports
Einfache Änderungen an bestehenden Reports vornehmen
Beispiel aus der Basissammlung verwenden --> Schriftart und –größe anpassen, Position verändern, Größe eines Textfeldes verändern
Erstellen einer einfachen Liste
Bevor Sie mit der Arbeit im Report-Explorer beginnen, wählen Sie zunächst die Schülermenge, z.B. eine Klasse aus, für die Sie den Report benutzen möchten. Vorteil dieser Vorgehensweise ist es, dass Sie bei den Versuchen nur eine kleine Schülermenge im Zugriff haben und damit schneller das Ergebnis in der Vorschau sehen können. Haben Sie alle Schülerdaten im Zugriff, kann die Vorschau abhängig von der Komplexität des gewählten Reports recht lange dauern.
Sie haben den Report-Explorer aufgerufen. Im Menü Datei finden Sie den Menüpunkt Neuen Report erzeugen (Shortcut Strg + N), mit dem Sie eine leere Arbeitsfläche erzeugen können. Das Symbol ![]() hat denselben Effekt.
hat denselben Effekt.
Die leere Arbeitsfläche für den neuen Report öffnet sich in einem neuen Fenster. Je nach Einstellung kann dieses Fenster dreigeteilt sein.
Das Menü Ansicht bietet Möglichkeiten, die Fensterstruktur den eigenen Arbeitsgewohnheiten anzupassen. Dazu wählt man in die Werkzeugleisten aus, die man sehen möchte.
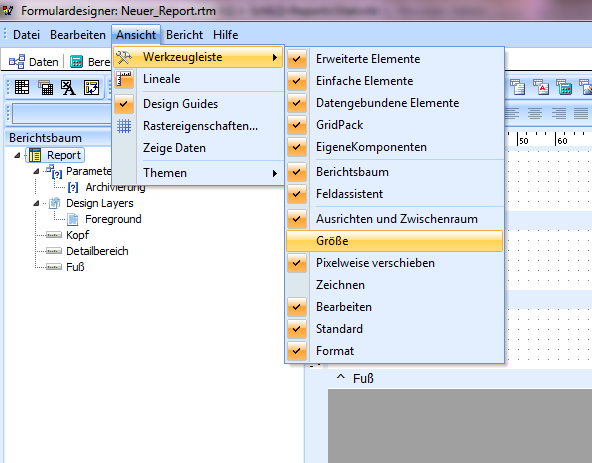
Über den Berichtsbaum kann man sich orientieren, wo man sich innerhalb der Struktur eines Berichtes befindet. Diese Anzeige ist besonders bei komplexeren Reports hilfreich. Der Feldassistent ermöglicht ein einfaches Zugreifen auf die zur Verfügung stehenden Felder, die man im Report verwenden kann.
Ohne Auswahl einer Werkzeugleiste sieht das Fenster so aus:
Schalten Sie bitte die Lineale an. So erleichtern Sie sich die Positionierung der einzelnen Elemente des Berichtes.
Stellen Sie nun die Maßeinheiten ein: Millimeter
Ränder einstellen?
Der leere Bericht ist in drei Teile gegliedert: Kopf, Detailbereich und Fuß. Kopf und Fuß werden pro Seite einmal gedruckt, während sich im Detailbereich der eigentliche Bericht abspielt.
Erstellen einer einfachen Anwesenheitsliste einer Klasse
Bevor Sie sich an die Erstellung der Liste machen, prüfen Sie, ob Sie die richtigen Daten im Zugriff haben. Im Menü Bericht gibt es den Menüpunkt Datenquellen…, standardmäßig ist hier die Datenquelle Schueler ausgewählt. Für eine Klassenliste ist das die richtige Datenquelle.
In der Liste sollen nun Name und Vorname der Schüler angezeigt werden. Möglichkeit 1: Klicken Sie zunächst auf das Symbol für ein DBText-Feld und klicken Sie dann in den Detailbereich, es erscheint ein DBText-Feld. Dieses DBText-Feld können Sie nun an die gewünschte Position schieben.
Haben Sie die Werkzeugleiste Bearbeiten aktiv geschaltet“? Wenn Sie nun auf das DBText-Feld klicken, wird in der Werkzeugleiste Bearbeiten wird die ausgewählte Datenquelle Schueler angezeigt. Das Feld daneben ist noch leer.
Jetzt wählen Sie das passende Datenfeld aus, hier: NameVorname
Jetzt können Sie noch mit Hilfe des Kontextmenüs (rechte Maustaste) vom DBText-Feld Anpassungen vornehmen, beispielweise die automatische Größenanpassung des Feldes ermöglichen. Damit werden lange Namen auch ganz angezeigt.
Sehen Sie sich das Ergebnis in der Vorschau an. Dazu klicken Sie auf den Karteireiter Vorschau.
Sie sollten eine Liste mit den Namen der Schüler erhalten, die Sie vorher ausgewählt hatten.
Klicken Sie das Symbol für ein einfaches Label an
Anwesenheitsliste von Schülerinnen und Schülern, Adressenliste
Erstellen eines einfachen Briefes
Brief oder Bescheinigung erstellen