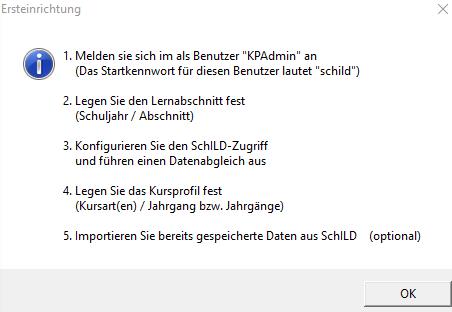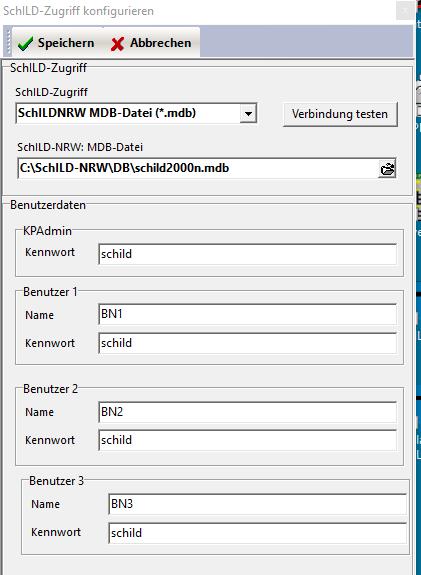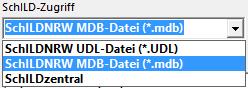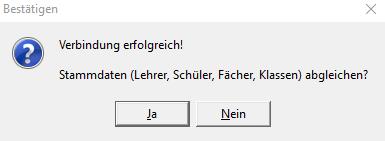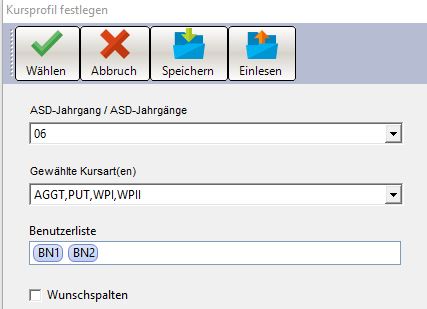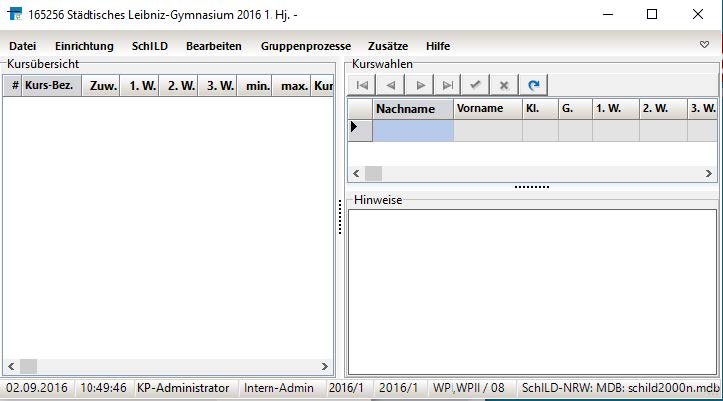S1PLAN:Erster Programmstart: Unterschied zwischen den Versionen
Keine Bearbeitungszusammenfassung |
Keine Bearbeitungszusammenfassung |
||
| Zeile 9: | Zeile 9: | ||
Dies geschieht im nächsten Fenster | Dies geschieht im nächsten Fenster | ||
[[Image:|Center]] | [[Image:S1P-002-Zugriffskonfiguration.jpg|Center]] | ||
Den Schild-Zugriff können Sie über | Den Schild-Zugriff können Sie über | ||
[[Image:|Center]] | [[Image:S1P-003-Schild-Zugriff.jpg|Center]] | ||
und Auswahl der zugehörigen Datenbank | und Auswahl der zugehörigen Datenbank | ||
[[Image:|left]] | [[Image:S1P-004-Auswahl DB.jpg|left]] | ||
steuern. | steuern. | ||
| Zeile 25: | Zeile 25: | ||
Über [[Image:|left]] erkennt man, ob die Verbindung erfolgreich ist. Es empfiehlt sich, im folgenden Fenster | Über [[Image:S1P-005-Verbindung testen.jpg|left]] erkennt man, ob die Verbindung erfolgreich ist. Es empfiehlt sich, im folgenden Fenster | ||
Verlassen Sie das SchILD-Zugriffs-Fenster durch Klick auf [[Image:|left]] . | [[Image:S1P-006-Zugriffsinfo.jpg|left]] | ||
Direkt die Stammdaten abzugleichen. Dies wird nach kurzer Zeit vom Pro-gramm bestätigt. | |||
Verlassen Sie das SchILD-Zugriffs-Fenster durch Klick auf [[Image:S1P-007-speichern.jpg|left]]. | |||
Als nächstes können ein oder mehrere Kursprofile festgelegt werden. | Als nächstes können ein oder mehrere Kursprofile festgelegt werden. | ||
| Zeile 33: | Zeile 37: | ||
Im folgenden Beispiel wurde ein Kursprofil für den Jahrgang 08 und den Kurs-arten AGGT, PUT, WPI und WPII ausgewählt. Die Benutzer BN1 und BN2 (siehe oberes Bild zur SchILD-Zugriffskonfiguration) dürfen dieses Profil verwenden und bearbeiten: | Im folgenden Beispiel wurde ein Kursprofil für den Jahrgang 08 und den Kurs-arten AGGT, PUT, WPI und WPII ausgewählt. Die Benutzer BN1 und BN2 (siehe oberes Bild zur SchILD-Zugriffskonfiguration) dürfen dieses Profil verwenden und bearbeiten: | ||
[[Image:|Center]] | [[Image:S1P-008-Kursprofil festlegen.jpg|Center]] | ||
Hier wurde „Wunschspalten“ nicht angeklickt, weil im Bereich WPI Schüler-wünsche nicht zugelassen sein sollten. | Hier wurde „Wunschspalten“ nicht angeklickt, weil im Bereich WPI Schüler-wünsche nicht zugelassen sein sollten. | ||
Das Profil wird zweckmäßig in einem Unterordner „Profile“ von S1Plan ge-speichert. Als sinnvoller Name bietet sich „06-WPI-WPII-AG-PUT“ an. Als | Das Profil wird zweckmäßig in einem Unterordner „Profile“ von S1Plan ge-speichert. Als sinnvoller Name bietet sich „06-WPI-WPII-AG-PUT“ an. Als Namensendung wird automatisch „.kpp“ vergeben. | ||
Durch Klick auf | |||
Durch Klick auf [[Image:S1P-009-wählen.jpg|left]] wird das Programm (mit zunächst leeren Fens-tern) gestartet: | |||
[[Image:S1P-011-Übersicht.jpg|Center]] | |||
{{Hinweis|Falls Beim Klicken auf die obere Menüleiste die ersten Zeilen in den darunter liegenden Fenstern überdeckt werden sollten, wird durch Klick auf das rechts oben stehende Symbol | {{Hinweis|Falls Beim Klicken auf die obere Menüleiste die ersten Zeilen in den darunter liegenden Fenstern überdeckt werden sollten, wird durch Klick auf das rechts oben stehende Symbol [[Image:S1P-010-Aufklappsymbol.JPG|left]] die Fensteranordnung korrekt eingestellt.}} | ||
---- | ---- | ||
Version vom 30. November 2016, 13:58 Uhr
Nach der Erstinstallation erscheint beim Programmstart zunächst ein Hinweis-fenster für die Ersteinrichtung des Programms:
Nach Klick auf „OK“ ist im Fenster mit der Zugangskontrolle der Benutzerna-men „S1PAdmin“ und das Passwort „schild“ einzugeben. Schließen Sie dieses Fenster mit Klick auf „Anmelden“. Wählen Sie danach das Schuljahr (z.B. 2016, Lernabschnitt 1 für 1. Halbjahr im Schuljahr 2016/17). Im nächsten Fenster wird darauf hingewiesen, dass noch keine Verbindung zur SchILD-Datenbank hergestellt ist.
Dies geschieht im nächsten Fenster
Den Schild-Zugriff können Sie über
und Auswahl der zugehörigen Datenbank
steuern.
Wenn im oberen Fenster „SchILDNRW UDL-Datei(*.UDL) gewählt wurde, kann im unteren Fenster die entsprechende UDL-Datei ausgewählt werden. Beach-ten Sie dabei, dass bei Verwendung der Schild-Standarddatenbank (schild2000n.mdb) der Zugriff über die MDB-Datei erfolgen muss, weil zur Schild-Standarddatenbank keine UDL-Datei existiert.
Über
erkennt man, ob die Verbindung erfolgreich ist. Es empfiehlt sich, im folgenden Fenster
Direkt die Stammdaten abzugleichen. Dies wird nach kurzer Zeit vom Pro-gramm bestätigt.
Verlassen Sie das SchILD-Zugriffs-Fenster durch Klick auf
.
Als nächstes können ein oder mehrere Kursprofile festgelegt werden.
Im folgenden Beispiel wurde ein Kursprofil für den Jahrgang 08 und den Kurs-arten AGGT, PUT, WPI und WPII ausgewählt. Die Benutzer BN1 und BN2 (siehe oberes Bild zur SchILD-Zugriffskonfiguration) dürfen dieses Profil verwenden und bearbeiten:
Hier wurde „Wunschspalten“ nicht angeklickt, weil im Bereich WPI Schüler-wünsche nicht zugelassen sein sollten. Das Profil wird zweckmäßig in einem Unterordner „Profile“ von S1Plan ge-speichert. Als sinnvoller Name bietet sich „06-WPI-WPII-AG-PUT“ an. Als Namensendung wird automatisch „.kpp“ vergeben.
Durch Klick auf
wird das Programm (mit zunächst leeren Fens-tern) gestartet: