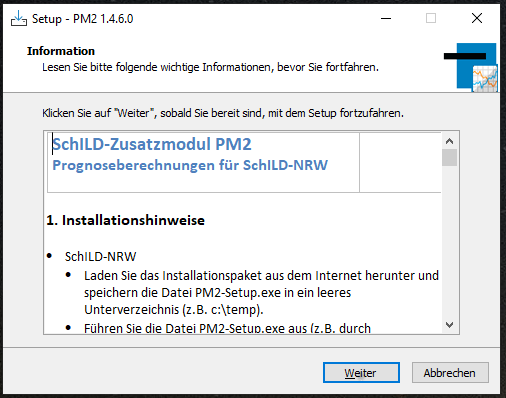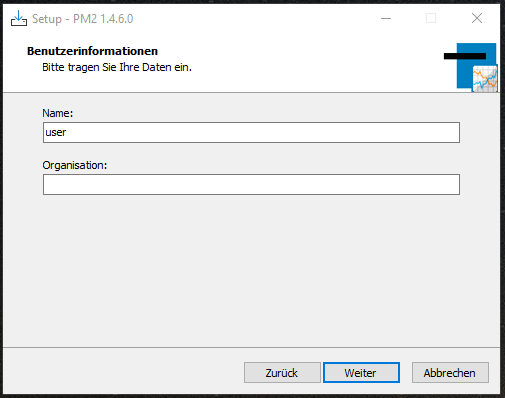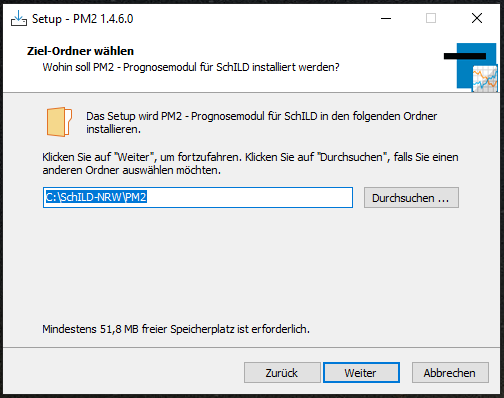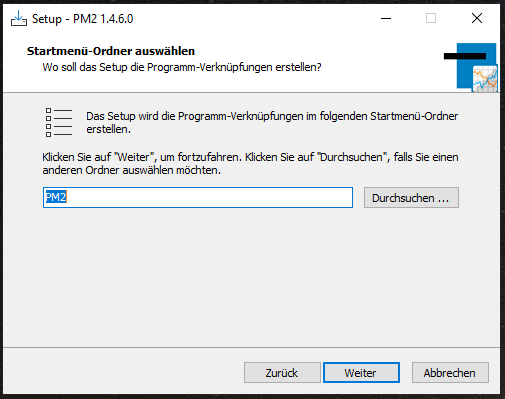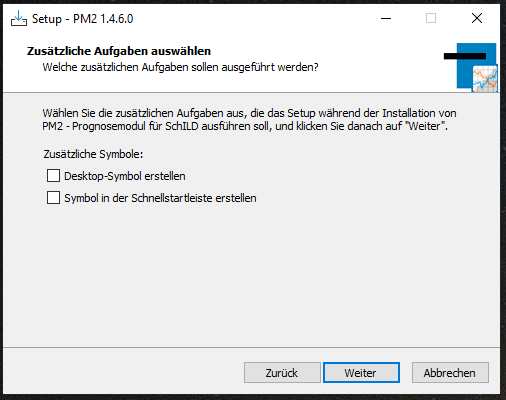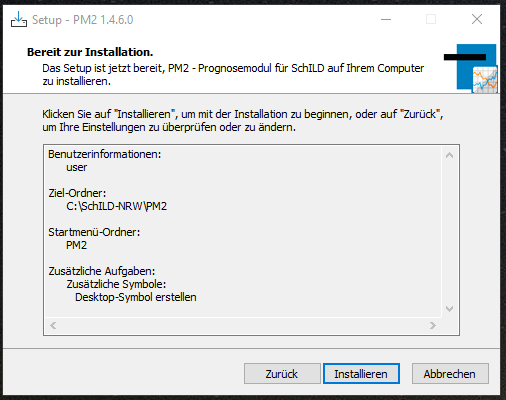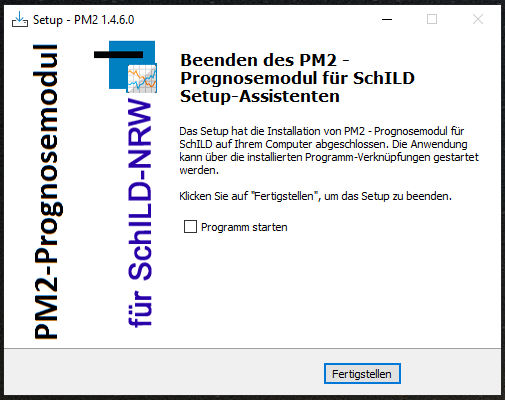Prognos:Installation: Unterschied zwischen den Versionen
SpehJ (Diskussion | Beiträge) Keine Bearbeitungszusammenfassung |
SpehJ (Diskussion | Beiträge) Keine Bearbeitungszusammenfassung |
||
| Zeile 18: | Zeile 18: | ||
[[File:PM2 Setup 01.png||links|]] | [[File:PM2 Setup 01.png|border|links|]] | ||
<br clear=all> | <br clear=all> | ||
'''Information''' | '''Information''' | ||
| Zeile 24: | Zeile 24: | ||
In diesem Fenster finden sich Installationshinweise, Informationen zum Support sowie die Versionsgeschichte des Programms. Nach Klick auf "Weiter" erscheint das nächste Bild. | In diesem Fenster finden sich Installationshinweise, Informationen zum Support sowie die Versionsgeschichte des Programms. Nach Klick auf "Weiter" erscheint das nächste Bild. | ||
[[File:PM2 Setup 02.png||links|]] | [[File:PM2 Setup 02.png|border|links|]] | ||
<br clear=all> | <br clear=all> | ||
'''Benutzerinformation''' <br> | '''Benutzerinformation''' <br> | ||
Hier können Angaben zum Benutzer und der Organisation eingetragen werden. Die Eingabe der Daten wird mit einem Klick auf "Weiter" bestätigt. | Hier können Angaben zum Benutzer und der Organisation eingetragen werden. Die Eingabe der Daten wird mit einem Klick auf "Weiter" bestätigt. | ||
[[File:PM2 Setup 03.png||links|]] | [[File:PM2 Setup 03.png|border|links|]] | ||
<br clear=all> | <br clear=all> | ||
'''Ziel-Ordner wählen'''<br> | '''Ziel-Ordner wählen'''<br> | ||
Standard ist die Installation in einem Unterorder "PM2" des Schild-Ordners. Wenn ein anderer Ordner verwendet werden soll, muss sichergestellt sein, dass entsprechende Schreibrechte vorhanden sind. Das Programm erkennt, ob der Ordner bereits vorhanden ist und bittet um die Bestätigung, dass der Ordner dennoch verwendet werden soll. Wiederum werden die Eingaben mit Klick auf "Weiter" bestätigt. | Standard ist die Installation in einem Unterorder "PM2" des Schild-Ordners. Wenn ein anderer Ordner verwendet werden soll, muss sichergestellt sein, dass entsprechende Schreibrechte vorhanden sind. Das Programm erkennt, ob der Ordner bereits vorhanden ist und bittet um die Bestätigung, dass der Ordner dennoch verwendet werden soll. Wiederum werden die Eingaben mit Klick auf "Weiter" bestätigt. | ||
[[File:PM2 Setup 04.png||links|]] | [[File:PM2 Setup 04.png|border|links|]] | ||
<br clear=all> | <br clear=all> | ||
'''Startmenü-Ordner wählen'''<br> | '''Startmenü-Ordner wählen'''<br> | ||
Standard ist die Einrichtung eines eigenen Ordners "PM2" im Start-Menü. Die Einbindung in einen bestehenden Ordner (z.B. Schild) ist ebenfalls möglich. Bestätigung erfolgt durch Klick auf "Weiter". | Standard ist die Einrichtung eines eigenen Ordners "PM2" im Start-Menü. Die Einbindung in einen bestehenden Ordner (z.B. Schild) ist ebenfalls möglich. Bestätigung erfolgt durch Klick auf "Weiter". | ||
[[File:PM2 Setup 05.png||links|]] | [[File:PM2 Setup 05.png|border|links|]] | ||
<br clear=all> | <br clear=all> | ||
'''Zusätzliche Aufgaben auswählen'''<br> | '''Zusätzliche Aufgaben auswählen'''<br> | ||
Optional gibt es die Möglichkeiten, für Prognos ein Desktop-Symbol zu erstellen und/oder ein Symbol in der Schnellstartleiste. Der Klick auf "Weiter" führt dann zum vorletzten Bild. | Optional gibt es die Möglichkeiten, für Prognos ein Desktop-Symbol zu erstellen und/oder ein Symbol in der Schnellstartleiste. Der Klick auf "Weiter" führt dann zum vorletzten Bild. | ||
[[File:PM2 Setup 06.png||links|]] | [[File:PM2 Setup 06.png|border|links|]] | ||
<br clear=all> | <br clear=all> | ||
'''Bereit zur Installation'''<br> | '''Bereit zur Installation'''<br> | ||
Die unter den Punkten "Benutzerinformation", "Ziel-Ordner" und "Startmenü-Ordner" erfassten Eingaben werden angezeigt. Mittels Klick auf "Zurück" können diese geändert werden. Die Installation erfolgt mittels Klick auf "Weiter". | Die unter den Punkten "Benutzerinformation", "Ziel-Ordner" und "Startmenü-Ordner" erfassten Eingaben werden angezeigt. Mittels Klick auf "Zurück" können diese geändert werden. Die Installation erfolgt mittels Klick auf "Weiter". | ||
[[File:PM2 Setup 07.png||links|]] | [[File:PM2 Setup 07.png|border|links|]] | ||
<br clear=all> | <br clear=all> | ||
'''Ende der Installation'''<br> | '''Ende der Installation'''<br> | ||
Zum Abschluss meldet Prognos die erfolgreiche Installation und bietet | Zum Abschluss meldet Prognos die erfolgreiche Installation und bietet gleichzeitig die Möglichkeit, das Programm nach dem Fertigstellen sofort zu starten. | ||
Version vom 18. September 2021, 12:29 Uhr
Die Installation des Programms gliedert sich in folgende Schritte:
- Installation
- Konfiguration
- Programmstart
1. Installation
Die erforderlichen Dateien finden sich auf der Seite "Schulverwaltung NRW": https://www.svws.nrw.de/download/prognos-2. Dabei gibt es die Möglichkeiten ein ausführbares Setup-Programm auszuwählen, oder aber ein ZIP-Archiv mit allen aktuellen Programmdateien.
Weiterhin können Sie zwei pdf-Dokumente einsehen:
- Versionshinweise
- Dieses Dokument enthält neben Hinweisen zur Installation, Support auch die Versionshistorie
- Bedienungsanleitung
- Ausführliche Anleitung
An dieser Stelle soll die Vorgehensweise für das Setup-Programm erläutert werden.
Nach dem Ausführen der Datei PM2-Setup_1_4-5-0.exe mittels Doppelklick erscheint folgendes Fenster:
Information
In diesem Fenster finden sich Installationshinweise, Informationen zum Support sowie die Versionsgeschichte des Programms. Nach Klick auf "Weiter" erscheint das nächste Bild.
Benutzerinformation
Hier können Angaben zum Benutzer und der Organisation eingetragen werden. Die Eingabe der Daten wird mit einem Klick auf "Weiter" bestätigt.
Ziel-Ordner wählen
Standard ist die Installation in einem Unterorder "PM2" des Schild-Ordners. Wenn ein anderer Ordner verwendet werden soll, muss sichergestellt sein, dass entsprechende Schreibrechte vorhanden sind. Das Programm erkennt, ob der Ordner bereits vorhanden ist und bittet um die Bestätigung, dass der Ordner dennoch verwendet werden soll. Wiederum werden die Eingaben mit Klick auf "Weiter" bestätigt.
Startmenü-Ordner wählen
Standard ist die Einrichtung eines eigenen Ordners "PM2" im Start-Menü. Die Einbindung in einen bestehenden Ordner (z.B. Schild) ist ebenfalls möglich. Bestätigung erfolgt durch Klick auf "Weiter".
Zusätzliche Aufgaben auswählen
Optional gibt es die Möglichkeiten, für Prognos ein Desktop-Symbol zu erstellen und/oder ein Symbol in der Schnellstartleiste. Der Klick auf "Weiter" führt dann zum vorletzten Bild.
Bereit zur Installation
Die unter den Punkten "Benutzerinformation", "Ziel-Ordner" und "Startmenü-Ordner" erfassten Eingaben werden angezeigt. Mittels Klick auf "Zurück" können diese geändert werden. Die Installation erfolgt mittels Klick auf "Weiter".
Ende der Installation
Zum Abschluss meldet Prognos die erfolgreiche Installation und bietet gleichzeitig die Möglichkeit, das Programm nach dem Fertigstellen sofort zu starten.