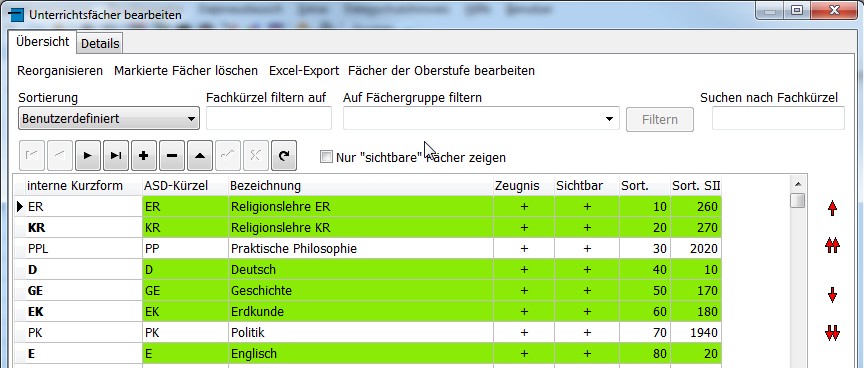Unterrichtsfächer: Unterschied zwischen den Versionen
(Die Seite wurde neu angelegt: „===Unterrichtsfächer=== Unter dem Menüpunkt 'Schulverwaltung' - 'Unterrichtsfächer' haben Sie die Möglichkeit, die an Ihrer Schule angebotenen Unterrichts…“) |
Keine Bearbeitungszusammenfassung |
||
| Zeile 3: | Zeile 3: | ||
Unter dem Menüpunkt 'Schulverwaltung' - 'Unterrichtsfächer' haben Sie die Möglichkeit, die an Ihrer Schule angebotenen Unterrichtsfächer und Arbeitsgemeinschaften zu bearbeiten. | Unter dem Menüpunkt 'Schulverwaltung' - 'Unterrichtsfächer' haben Sie die Möglichkeit, die an Ihrer Schule angebotenen Unterrichtsfächer und Arbeitsgemeinschaften zu bearbeiten. | ||
[[Image:Unterrichtsfaecher-01.jpg|Center]] | |||
Es öffnet sich unter diesem Menüpunkt das Fenster 'Unterrichtsfächer bearbeiten', das in zwei Bereiche aufgeteilt ist: 'Übersicht' und 'Details'. Während der Bereich 'Übersicht' eine Tabelle mit den einzelnen Fächern und Arbeitsgemeinschaften enthält, können unter 'Details' konkrete Angaben zum gerade ausgewählten Fach getätigt werden und verschiedene Einstellungen ausgewählt werden. Die Darstellung und angebotenen Funktionen variieren je nach Schulform. | Es öffnet sich unter diesem Menüpunkt das Fenster 'Unterrichtsfächer bearbeiten', das in zwei Bereiche aufgeteilt ist: 'Übersicht' und 'Details'. Während der Bereich 'Übersicht' eine Tabelle mit den einzelnen Fächern und Arbeitsgemeinschaften enthält, können unter 'Details' konkrete Angaben zum gerade ausgewählten Fach getätigt werden und verschiedene Einstellungen ausgewählt werden. Die Darstellung und angebotenen Funktionen variieren je nach Schulform. | ||
Version vom 13. Februar 2014, 17:12 Uhr
Unterrichtsfächer
Unter dem Menüpunkt 'Schulverwaltung' - 'Unterrichtsfächer' haben Sie die Möglichkeit, die an Ihrer Schule angebotenen Unterrichtsfächer und Arbeitsgemeinschaften zu bearbeiten.
Es öffnet sich unter diesem Menüpunkt das Fenster 'Unterrichtsfächer bearbeiten', das in zwei Bereiche aufgeteilt ist: 'Übersicht' und 'Details'. Während der Bereich 'Übersicht' eine Tabelle mit den einzelnen Fächern und Arbeitsgemeinschaften enthält, können unter 'Details' konkrete Angaben zum gerade ausgewählten Fach getätigt werden und verschiedene Einstellungen ausgewählt werden. Die Darstellung und angebotenen Funktionen variieren je nach Schulform.
Bild einfügen!!!
(Den Screenshots hier liegt eine anonymisierte Gesamtschuldatenbank zugrunde.)
Zunächst ist die Tabelle unter dem Reiter 'Übersicht' nur mit den Fächern gefüllt, die üblicherweise an der jeweiligen Schulform angeboten werden.
Sichtbarkeit von Unterrichtsfächern
Schalten Sie als erstes die Fächer, die an Ihrer Schule nicht unterrichtet werden, auf unsichtbar. Dies kann auf zwei verschiedene Weisen geschehen: Sie können durch einen Doppelklick auf das Plussymbol in der Spalte 'Sichtbar' die Markierung ändern. Es erscheint dann ein Minuszeichen. Oder sie wechseln durch einen Doppelklick auf das jeweilige Fach zum 'Details'-Fenster und entfernen unter 'Sonstige Einstellungen' - 'Sichtbar' die Markierung und bestätigen diese Aktion oben in der Steuerleiste durch Klick auf das nun freigegebene Hakensymbol.
Bild einfügen!!!
Unterrichtsfächer ergänzen
Selbstverständlich können Sie auch Unterrichtsfächer nach Bedarf ergänzen. Nehmen wir einmal an, es fehlt Ihnen in der 'Übersicht' eine AG Selbstverteidigung. Über das Plussymbol in der Steuerleiste öffnet sich der Bereich 'Details'; die Felder des Faches enthalten noch keinerlei Eintragungen, lediglich unter 'Sonstige Einstellungen' sind bislang einige Kästchen markiert. Als ASD-Bezeichnung sollte im Falle der AG Selbstverteidigung 'Sport' ausgewählt werden. Sogleich werden automatisch die Felder 'interne Kurzform', 'Bezeichung', 'Bezeichung im Zeugnis' sowie 'Bezeichnung im Überweisungszeugnis' ausgefüllt. Nur treffen diese Angaben natürlich nicht für die gewünschte AG Selbstverteidigung zu. Wählen Sie daher eine geeignete interne Kurzform (z.B. AG SVT) sowie die passenden Bezeichnungen in den drei übrigen Feldern (s. Abbildung). Als Fächergruppe wählen Sie im Falle einer AG 'Zusätzliche Unterrichtsveranstaltungen'. Abschließend entfernen Sie noch die Markierung unter 'Sonstige Einstellungen' - 'Nachprüfung erlaubt' und bestätigen Ihre Angaben durch das Hakensymbol in der Steuerleiste oben.
Bild einfügen!!!
Weitere Optionen
Des Weiteren bietet Ihnen der Bereich 'Übersicht' noch weitere Optionen an, mit Hilfe derer Sie gerade größere Mengen an Fächern und Arbeitsgemeinschaften leichter verwalten können. Zum einen ist da die Möglichkeit zu nennen, nur die auf 'sichtbar' gestellten Fächer anzuzeigen. (s. Abbildung). Sie können allerdings auch von den vielfältigen Filter- und Sortierfunktionen Gebrauch machen, um die Anzeige nach Ihren Wünschen und dem jeweiligen Bedarf übersichtlicher zu gestalten. Wenn Sie in dem Feld 'Sortierung' die benutzerdefinierte Reihenfolge auswählen, richtet sich die Darstellung nach den Zahlen in der Spalte 'Sort.'; diese kann über die roten Pfeile am rechten Rand von Ihnen modifiziert werden. Wählen Sie dabei den Doppelpfeil, so verschieben Sie damit das ausgewählte Fach um 10 Positionen in die angezeigte Richtung.
Hinweis: Die Schulen mit gymnasialer Oberstufe haben hier eine zusätzliche Spalte für die benutzerdefinierte Sortierung der Fächer der Oberstufe (s. Abbildung).
Bild einfügen!!!
Fächer der gymnasialen Oberstufe
Wenn es sich bei Ihrer Schule um eine weiterführende Schule mit einer gymnasialen Oberstufe handelt, dann finden Sie oberhalb der Filter noch die Funktion 'Fächer der Oberstufe bearbeiten'. Haben Sie bei einem Fach im Detailbereich unter 'Sonstige Einstellungen' das Kästchen 'Fach der Oberstufe' markiert, so färbt sich in der Übersichtstabelle das ausgewählte Fach grün. Wenn Sie nun die Option 'Fächer der Oberstufe bearbeiten' anwählen, so taucht dieses Fach in der Übersicht der Oberstufenfächer auf und kann weiter bearbeitet werden. Sie können nun über Markierungen festlegen, in welchen Abschnitten der gymnasialen Oberstufe eine Anwahl des Faches möglich sein soll und ob das Fach als Abiturfach bestimmt werden kann oder nicht (AF 3-4 bzw. AF 1-2). Prüfen Sie, ob bei den Fremdsprachen, die in der Oberstufe neu einsetzen, auch die entsprechende Markierung in der Spalte 'als neue FS in SII' gesetzt ist.
Bild einfügen!!!
Die Wahlmöglichkeiten an Ihrer Schule können Sie unter den Karteireitern 'Nicht mögliche Fachkombinationen' und 'Fächerprofile' noch detaillierter abbilden. Dort bestimmen Sie die Fächer, die für einen bestimmten Zeitraum nicht gleichzeitig angewählt werden können (evt. Religionslehre und Philosophie) bzw. die zwingend zusammen angewählt werden müssen. Wählen Sie dazu einfach über die Dropdown-Menüs in den Tabellen die entsprechenden Fächer, Kursarten und Zeiträume aus. Über die Ihnen bekannten Symbole in der Steuerleiste können Sie Zeilen hinzufügen, entfernen und Ihre Eintragungen bestätigen oder annulieren.
Excel-Export
Schließlich haben Sie noch die Möglichkeit, die Angaben zu den Unterrichtsfächern in eine Exceltabelle zu exportieren. Markieren Sie hierzu ein Fach und fahren Sie mit der Maus bei gedrückter Shift-Taste zur letzten Zeile des Bereiches, den Sie exportieren wollen. Diese Zeilen sind und ausgewählt und blau eingefärbt. Wenn Sie nun die Funktion 'Excel-Export' anwählen, sehen Sie zunächst eine Vorschau der zukünftigen Exceltabelle. Durch Mausklick auf 'Speichern' wird die Exceltabelle erzeugt.
Bild einfügen!!!