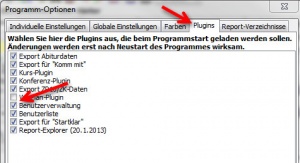Programm-Einstellungen: Unterschied zwischen den Versionen
Keine Bearbeitungszusammenfassung |
|||
| Zeile 10: | Zeile 10: | ||
;In Tabellen vert. Gitterlinien zeigen | ;In Tabellen vert. Gitterlinien zeigen | ||
In den Übersichten und der Tabelle der Leistungsdatensätze (Akt. Halbjahr) werden durch diese Option die | In den Übersichten und der Tabelle der Leistungsdatensätze (Akt. Halbjahr) werden durch diese Option die Gitterlinien aus-/eingeblendet. | ||
;Ortsteile nach PLZ filtern | ;Ortsteile nach PLZ filtern | ||
;Autoedit-Funktion für Individualdaten deaktivieren | ;Autoedit-Funktion für Individualdaten deaktivieren | ||
In der Standardeinstellung kann in den Individualdaten jeder Eintrag durch Eintippen oder Auswahl verändert werden. Möchte | In der Standardeinstellung kann in den Individualdaten jeder Eintrag durch Eintippen oder Auswahl verändert werden. Möchte man eine höhere Sicherheit vor ungewollten Änderungen erzielen, so kann man diese Option abwählen. Danach muss vor jeder Änderung das kleine Dreieckssymbol (▲ "Datensatz bearbeiten") in der [[Iconleiste]] betätigt werden, erst danach kann eine Änderung eingegeben werden. | ||
;Zusätzliche Kurslehrer in Leistungsdaten zeigen | ;Zusätzliche Kurslehrer in Leistungsdaten zeigen | ||
Mit diesem Haken wird in den Leistungsdaten der Schüler die Spalte mit den Teamteachingkollegen im Kursunterricht angezeigt. Diese zusätzlichen Lehrkräfte müssen | Mit diesem Haken wird in den Leistungsdaten der Schüler die Spalte mit den Teamteachingkollegen im Kursunterricht angezeigt. Diese zusätzlichen Lehrkräfte müssen unter [[Schulverwaltung]] > [[Kurse]] beim jeweiligen Kurs zugewiesen sein. | ||
;Karteireiter "Weitere Adressen/Betriebe" zeigen | ;Karteireiter "Weitere Adressen/Betriebe" zeigen | ||
| Zeile 29: | Zeile 29: | ||
Ein Wechsel des Datenfeldes "Status" bewirkt die Einsortierung des Schülerdatensatzes in die Karteikästen. Ist diese Option angewählt, so kann man den Status des Schülers einfach ändern, was zur Folge haben kann, dass der Schüler aus der Auswahl verschwindet, weil der Zielstatus nicht im aktuellen Filter enthalten ist. | Ein Wechsel des Datenfeldes "Status" bewirkt die Einsortierung des Schülerdatensatzes in die Karteikästen. Ist diese Option angewählt, so kann man den Status des Schülers einfach ändern, was zur Folge haben kann, dass der Schüler aus der Auswahl verschwindet, weil der Zielstatus nicht im aktuellen Filter enthalten ist. | ||
Möchte man dies verhindern, so sollte diese Option abgewählt werden. | Möchte man dies verhindern, so sollte diese Option abgewählt werden. | ||
Ist dieser Haken nicht gesetzt, erscheint ein Fehlerhinweis, wenn versucht wird den Status zu wechseln, obwohl der | Ist dieser Haken nicht gesetzt, erscheint ein Fehlerhinweis, wenn versucht wird, den Status zu wechseln, obwohl der Zielstatus nicht im Filter enthalten ist. | ||
;Nach Excel-Export Tabellenkalkulationsprogramm starten | ;Nach Excel-Export Tabellenkalkulationsprogramm starten | ||
| Zeile 37: | Zeile 37: | ||
;Report-Explorer automatisch positionieren | ;Report-Explorer automatisch positionieren | ||
Bewirkt, dass das Fenster des Report- | Bewirkt, dass das Fenster des Report-Explorers immer automatisch vor die Iconleiste des Schild-NRW-Fensters gelegt wird. Ist diese Option nicht gewählt, so kann es in manchen Windows-Umgebungen dazu kommen, dass das Explorerfenster hinter dem Schild-Fenster startet. | ||
;Reihenfolge bei Adresseingabe | ;Reihenfolge bei Adresseingabe | ||
| Zeile 55: | Zeile 55: | ||
Hier kann zwischen Microsoft-Word und OpenOffice gewählt werden. | Hier kann zwischen Microsoft-Word und OpenOffice gewählt werden. | ||
Dabei steuert Schild-NRW dann den Aufruf des | Dabei steuert Schild-NRW dann den Aufruf des Textverarbeitungsprogramms beim Druck von Serienbriefen. | ||
Individuelle Einstellungen zurücksetzen | |||
Die individuellen Einstellungen werden userbezogen in der Registry gespeichert. Über diese Schaltfläche kann man alle Einstellungen (Fensterpositionen usw.) zurücksetzen. | Die individuellen Einstellungen werden userbezogen in der Registry gespeichert. Über diese Schaltfläche kann man alle Einstellungen (Fensterpositionen usw.) zurücksetzen. | ||
| Zeile 63: | Zeile 62: | ||
;E-Mail-Kontodaten bearbeiten (SMTP) | ;E-Mail-Kontodaten bearbeiten (SMTP) | ||
Wenn unter den globalen Einstellungen der E-Mail-Versand via SMTP eingestellt ist, | Wenn unter den globalen Einstellungen der E-Mail-Versand via SMTP eingestellt ist, können hier für jeden User das E-Mail-Konto und die Zugangsdaten verwaltet werden. | ||
| Zeile 82: | Zeile 81: | ||
;Automatische Plausibilitätsprüfung von | ;Automatische Plausibilitätsprüfung von Datumswerten bei Änderung der Schülerdaten | ||
;Telefonliste automatisch ergänzen | ;Telefonliste automatisch ergänzen | ||
| Zeile 94: | Zeile 93: | ||
;Warnung "Schuljahr korrekt?" anzeigen (falls angebracht) | ;Warnung "Schuljahr korrekt?" anzeigen (falls angebracht) | ||
;Individuelle | ;Individuelle Gestaltung der Schüler-Übersichtstabelle ermöglichen | ||
;Für Nationalitäten Adjektive verwenden | ;Für Nationalitäten Adjektive verwenden | ||
| Zeile 118: | Zeile 117: | ||
;Beim Holen abgeschlossener Fächer auch solche ohne nummerische Note berücksichtigen | ;Beim Holen abgeschlossener Fächer auch solche ohne nummerische Note berücksichtigen | ||
; | ;Noteneingabe durch alle Beteiligten erlauben | ||
;Eine nicht gemahnte 5 oder 6 bei Versetzungs-/Abschlussberechnung ignorieren | ;Eine nicht gemahnte 5 oder 6 bei Versetzungs-/Abschlussberechnung ignorieren | ||
| Zeile 131: | Zeile 130: | ||
;Dokumentenverwaltung verwenden | ;Dokumentenverwaltung verwenden | ||
; | ;Dokumentenverzeichnis | ||
;Dateimaske (bearbeiten) | ;Dateimaske (bearbeiten) | ||
Version vom 3. März 2014, 15:49 Uhr
Individuelle Einstellungen
In den individuellen Einstellungen werden Parameter festgelegt, die zum jeweiligen User gespeichert werden. Diese Einstellungen werden in der Registry des Computers zum jeweiligen Benutzer abgelegt.
- Bei Schülerwechsel immer Individualseite anzeigen
Diese Option bewirkt, dass bei einem Datensatzwechsel im Schülercontainer immer wieder der Karteireiter Individual-Daten I angezeigt wird.
- In Tabellen horiz. Gitterlinien zeigen
- In Tabellen vert. Gitterlinien zeigen
In den Übersichten und der Tabelle der Leistungsdatensätze (Akt. Halbjahr) werden durch diese Option die Gitterlinien aus-/eingeblendet.
- Ortsteile nach PLZ filtern
- Autoedit-Funktion für Individualdaten deaktivieren
In der Standardeinstellung kann in den Individualdaten jeder Eintrag durch Eintippen oder Auswahl verändert werden. Möchte man eine höhere Sicherheit vor ungewollten Änderungen erzielen, so kann man diese Option abwählen. Danach muss vor jeder Änderung das kleine Dreieckssymbol (▲ "Datensatz bearbeiten") in der Iconleiste betätigt werden, erst danach kann eine Änderung eingegeben werden.
- Zusätzliche Kurslehrer in Leistungsdaten zeigen
Mit diesem Haken wird in den Leistungsdaten der Schüler die Spalte mit den Teamteachingkollegen im Kursunterricht angezeigt. Diese zusätzlichen Lehrkräfte müssen unter Schulverwaltung > Kurse beim jeweiligen Kurs zugewiesen sein.
- Karteireiter "Weitere Adressen/Betriebe" zeigen
Wird der Karteireiter "Adressen/Betriebe" nicht benötigt, so kann er hier ausgeblendet werden.
- Status-Wechsel ohne vorherige Filterung ermöglichen
Ein Wechsel des Datenfeldes "Status" bewirkt die Einsortierung des Schülerdatensatzes in die Karteikästen. Ist diese Option angewählt, so kann man den Status des Schülers einfach ändern, was zur Folge haben kann, dass der Schüler aus der Auswahl verschwindet, weil der Zielstatus nicht im aktuellen Filter enthalten ist. Möchte man dies verhindern, so sollte diese Option abgewählt werden. Ist dieser Haken nicht gesetzt, erscheint ein Fehlerhinweis, wenn versucht wird, den Status zu wechseln, obwohl der Zielstatus nicht im Filter enthalten ist.
- Nach Excel-Export Tabellenkalkulationsprogramm starten
Bewirkt einen Autostart von z.B. Excel, wenn exportiert wurde.
- Report-Explorer automatisch positionieren
Bewirkt, dass das Fenster des Report-Explorers immer automatisch vor die Iconleiste des Schild-NRW-Fensters gelegt wird. Ist diese Option nicht gewählt, so kann es in manchen Windows-Umgebungen dazu kommen, dass das Explorerfenster hinter dem Schild-Fenster startet.
- Reihenfolge bei Adresseingabe
Stellt die Reihenfolge der Adresseingabe ein, wenn die TAB-Taste benutzt wird, um zum nächsten Datenfeld zu springen.
- Fenster skalieren auf (%)
Mit diesem Wert kann die Größe der Schrift und der Datenfelder eingestellt werden. Bitte beachten Sie, dass es bei dieser Einstellung über 100% und zusätzlicher Aktivierung von großen Schriftarten in Windows zu Darstellungsproblemem kommen kann.
- Farbeinstellung für Statistik-Felder
Hier kann die grüne Schriftart für die statistikrelevanten Datenfelder individuell angepasst werden.
- Textverarbeitungsprogramm
Hier kann zwischen Microsoft-Word und OpenOffice gewählt werden. Dabei steuert Schild-NRW dann den Aufruf des Textverarbeitungsprogramms beim Druck von Serienbriefen. Individuelle Einstellungen zurücksetzen
Die individuellen Einstellungen werden userbezogen in der Registry gespeichert. Über diese Schaltfläche kann man alle Einstellungen (Fensterpositionen usw.) zurücksetzen.
- E-Mail-Kontodaten bearbeiten (SMTP)
Wenn unter den globalen Einstellungen der E-Mail-Versand via SMTP eingestellt ist, können hier für jeden User das E-Mail-Konto und die Zugangsdaten verwaltet werden.
Globale Einstellungen
Allgemeines
- Automatische Plausibilitätsprüfung von Datumswerten bei Änderung der Schülerdaten
- Telefonliste automatisch ergänzen
- Bei Neueingabe prüfen, ob Schülername schon vorhanden
- Bei Neueingaben Geburtsort aus Wohnort entnehmen
- Wiedervorlage bei Programmstart prüfen
- Warnung "Schuljahr korrekt?" anzeigen (falls angebracht)
- Individuelle Gestaltung der Schüler-Übersichtstabelle ermöglichen
- Für Nationalitäten Adjektive verwenden
- Straße und Hausnummer bei Schülerdaten getrennt verwalten
- Floskeln in Datenbank verwalten
- Externe Schüler im Standardfilter wie Aktive behandeln
- Statistikdatenbank (StatistikDB.mdb) benutzerbezogen speichern
Fächer und Noten
- Erweiterte Noten in Sek I zulassen
- Fachbezogenes Bemerkungsfeld zeigen
- Fehlstunden fächerbezogen verwalten (Eingabe durch Fachlehrer, Gesamtfehlstunden durch Gruppenprozess berechnen)
- Beim Holen abgeschlossener Fächer auch solche ohne nummerische Note berücksichtigen
- Noteneingabe durch alle Beteiligten erlauben
- Eine nicht gemahnte 5 oder 6 bei Versetzungs-/Abschlussberechnung ignorieren
- Doppelte Fächer in Leistungsdaten vermeiden
Dokumentenverwaltung
- Dokumentenverwaltung verwenden
- Dokumentenverzeichnis
- Dateimaske (bearbeiten)
- Dokumentenverzeichnis für alle aktiven Schüler anlegen
- Auch Status "Neuaufnahme" und "Warteliste" berücksichtigen
- Auch Status "Abgänger" und "Abschluss" berücksichtigen
E-Mail-Versand
Farben
Plugins
Unter dem Menüeintrag "Extras" -> "Programm-Einstellungen" findet sich auf dem Karteireiter "Plugins" eine Liste von Plugins, die Sie durch Setzen eines entsprechenden Häkchens aktivieren können.
Nach der Aktivierung des Häkchens muss SchILD geschlossen und wieder geöffnet werden, damit die gewünschte Funktionalität geladen wird.
Die Namen der einzelnen Plugins sind selbsterklärend ("Komm mit", "Start-Klar", "Export Abiturdaten" etc.)
Einige der Plugins (wie zum Beispiel auch das Plugin der Benutzerverwaltung) müssen zunächst von der Startseite der Schulverwaltungsprogramme NRWs heruntergeladen werden.
Sie sehen, dass es eine *.exe (selbst ausführende Installation) und eine *.zip (gepackte Installation) - Datei gibt.
Beide haben denselben Inhalt. Da einige Kommunen die Installation von Programmen durch den Anwender in der Schule verhindern, wird auch eine Zip-Datei bereitgestellt. In der Regel können Anwender solche Dateien entpacken, wohingegen Installationen durch Beschränkungen auf dem PC unterbunden werden. Auf diesem Weg können Schulen dann Programmaktualisierungen oder Einbindungen von Plugins (auch ohne administrative Rechte auf dem PC) vornehmen.