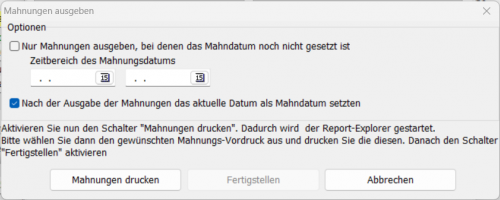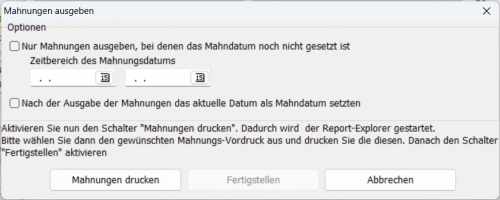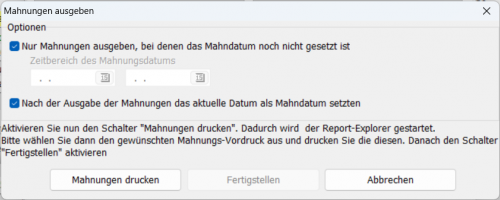Mahnungen drucken: Unterschied zwischen den Versionen
| Zeile 24: | Zeile 24: | ||
Beim Wechsel vom 1. Halbjahr in das 2. Halbjahr werden bei allen Schülerinnen und Schülern automatisch Mahnhäkchen bei denjenigen Fächern gesetzt, welche mit den Noten 5 oder 6 bewertet wurden. Dies geschieht jedoch nur dann, wenn bei der Versetzung die Fächer vom 1. Halbjahr in das 2. Halbjahr übertragen werden. Sollten die Fächer nicht übertragen worden sein oder die Mahnhäkchen fehlen, so können Sie diese durch den Gruppenprozess [[Mahnungen automatisch setzen]] nachträglich holen. Bei diesen Mahnhäkchen wird das Zeugnisdatum als Mahndatum hinterlegt. | Beim Wechsel vom 1. Halbjahr in das 2. Halbjahr werden bei allen Schülerinnen und Schülern automatisch Mahnhäkchen bei denjenigen Fächern gesetzt, welche mit den Noten 5 oder 6 bewertet wurden. Dies geschieht jedoch nur dann, wenn bei der Versetzung die Fächer vom 1. Halbjahr in das 2. Halbjahr übertragen werden. Sollten die Fächer nicht übertragen worden sein oder die Mahnhäkchen fehlen, so können Sie diese durch den Gruppenprozess [[Mahnungen automatisch setzen]] nachträglich holen. Bei diesen Mahnhäkchen wird das Zeugnisdatum als Mahndatum hinterlegt. | ||
| − | |||
| − | |||
===2. Halbjahr=== | ===2. Halbjahr=== | ||
Version vom 13. April 2023, 23:17 Uhr
Dieser Gruppenprozess dient der komfortablen Erstellung von Mahnschreiben an die Erziehungsberechtigten. Im Laufe der Zeit hat sich das Mahnschreiben weiterentwickelt, so dass der Prozess der Mahnungen auf besondere Art und Weise absolviert werden muss. Im folgenden wird der Prozess für jedes Halbjahr beschrieben.
1. Halbjahr
Setzen Sie zunächst bei allen Schülerinnen und Schülern in den Leistungsdaten von defizitären Epochalfächern ein Mahnhäkchen. Dies kann z.B. auch mit Hilfe von Notendateien und dem ENM-Notenmodul geschehen.
Die Mahnhäkchen werden mit zwei Farben hinterlegt. Bei roten Mahnhäkchen wurde noch kein Mahndatum hinterlegt. Bei grünen Mahnhäkchen existiert bereits ein Mahndatum. Das Mahndatum hat informativen Charakter und wird vom Gruppenprozess für die Filterung ausgewertet.
Starten Sie den Gruppenprozess ➜ Noten, Zeugnisvorbereitung ➜ Mahnungen drucken
Entfernen Sie das erste Auswahlfeld "Nur Mahnungen ausgeben, bei denen das Mahndatum noch nicht gesetzt wurde". Das Mahnschreiben ist so programmiert, dass immer alle Mahnungen mit oder ohne Mahndatum benötigt und gefiltert werden. Lassen Sie das Auswahlfeld "Nach der Ausgabe das aktuelle Datum als Mahndatum setzen" aktiviert. Klicken Sie auf die Schaltfläche "Mahnungen drucken".
Schild filtert nun alle Schülerinnen und Schüler mit Mahnhäkchen im ersten Halbjahr. Anschließend öffnet sich der Reportexplorer, so dass sie das Mahnschreiben auswählen können. Das benötigte Mahnschreiben heißt "Serienbrief Mahnung gefährdete Versetzung @Eltern.rtm" und befindet sich in der Basis-Reportsammlung, welche Sie hier herunterladen können: https://www.svws.nrw.de/download/schild-reports/basis-reportsammlung
Wenn Sie das Mahnschreiben ausdrucken, wird für jeden Erziehungsberechtigten, welcher die Berechtigung "erhält Anschreiben" besitzt, ein Mahnschreiben ausgedruckt. Diese Schreiben können zudem in die Dokumentenverwaltung der Schülerin / des Schülers gedruckt werden. Sie finden zudem in der Basis-Reportsammlung eine Übersichtsliste "Schülerliste Gemahnte Schüler.rtm" für die Schulleitung bzw. die Koordinatoren und eine Übersichtsliste "Klassenliste Gemahnte Schüler @KL.rtm" für die Klassenleitungen. Diese können Sie optional ebenfalls drucken. Wenn Sie die beiden Reports unmittelbar drucken, enthalten diese keine Informationen zum Mahndatum. Sie können alternativ zunächst den Gruppenprozess abschließen und das Mahndatum bei jeder Schülerin und jedem Schüler hinterlegen. Wenn Sie im Anschluss den Gruppenprozess abermals benutzen, können Sie bei gleichem Vorgehen beide Reports auch im Nachgang ausdrucken, so dass diese nun Informationen zum Mahndatum enthalten.
Schließen Sie den Reportexplorer, wenn alle Mahnschreiben und Übersichtslisten gedruckt wurden. Sie gelangen auf diese Weise zum Gruppenprozess zurück. Beenden Sie den Gruppenprozess mit der Schaltfläche "Fertigstellen". Erst bei Klick auf diese Schaltfläche wird bei jedem Mahnhäkchen das tagesaktuelle Mahndatum hinterlegt. Wenn Sie die Schaltfläche Abbrechen bedienen, erfolgt der Eintrag des Mahndatums nicht.
Hinweis: Sie können zu jedem Zeitpunkt den Gruppenprozess abbrechen und zu einen späteren Zeitpunkt wieder aufnehmen. Auf diese Weise können Sie auch Schrittweise Mahnschreiben drucken und das jeweilige Mahndatum setzen. Sie sollten jedoch vermeiden, dass bei einem Schüler Mahnhäkchen mit und ohne Mahndatum hinterlegt sind. Gegebenenfalls müssen Sie bei diesem Vorgang so tun, als würden Sie ein Mahnschreiben drucken wollen. Hierzu klicken Sie auf die Schaltfläche "Mahnungen drucken" und schließen im Nachgang den Reportexplorer sofort wieder.
Mahnungen beim Versetzungsprozess
Beim Wechsel vom 1. Halbjahr in das 2. Halbjahr werden bei allen Schülerinnen und Schülern automatisch Mahnhäkchen bei denjenigen Fächern gesetzt, welche mit den Noten 5 oder 6 bewertet wurden. Dies geschieht jedoch nur dann, wenn bei der Versetzung die Fächer vom 1. Halbjahr in das 2. Halbjahr übertragen werden. Sollten die Fächer nicht übertragen worden sein oder die Mahnhäkchen fehlen, so können Sie diese durch den Gruppenprozess Mahnungen automatisch setzen nachträglich holen. Bei diesen Mahnhäkchen wird das Zeugnisdatum als Mahndatum hinterlegt.
2. Halbjahr
Das prinzipielle Vorgehen ist im zweiten Halbjahr das gleiche, wie im ersten Halbjahr. Eine Besonderhgeit liegt darin, dass nun bereits Mahnungen mit Mahndatum aufgrund von defizitären Zeugnisnoten vorliegen können (grüne Mahnhäkchen). Zu diesen Mahnhäkchen werden nun die weiteren Mahnhäkchen von weiteren defizitären Fächern im zweiten Halbjahr ergänzt. Auch hierzu können wieder Notendateien mit dem ENM-Notenmodul verwendet werden. Diese enthalten dann bereits die Mahnhäkchen aus dem ersten Halbjahr, welche in der ENM-Notendatei nicht geändert werden dürfen.
Der Gruppenprozess muss im zweiten Halbjahr zweimal ausgeführt werden. Beginnen Sie den ersten Durchgang mit deaktivierten Auswahlfeldern:
Es werden nun alle Schülerinnen und Schüler mit grünen und roten Mahnhäkchen gefiltert. Verwenden Sie wieder das oben genannte Mahnschreiben. Das Mahnschreiben übergeht die Mahnhäkchen aus dem ersten Halbjahr und gibt nur defizitäre Fächer aus dem zweiten Halbjahr aus. Für einen korrekten Ausdruck ist jedoch die Analyse der Mahnungen aus dem ersten Halbjahr zwingend notwendig.
Drucken Sie optional die Übersichtslisten. Schließen Sie den Gruppenprozess ab, ohne das Mahndatum zu setzen. Wenn beide Auswahlfelder deaktiviert wurden, können Sie hierzu die Schaltfläche "Fertig stellen" oder alternativ "Abbrechen" betätigen. Wenn Sie zu diesem Zeitpunkt das Mahndatum eintragen würden, würde das tagesaktuelle Mahndatum nicht nur bei den Fächern aus dem zweiten, sondern auch aus dem ersten Halbjahr hinterlegt. Sollten Sie ausversehen die Mahndaten aus dem ersten Halbjahr auf diese Weise überschrieben haben, so können Sie die korrekten Mahndaten mit dem Gruppenprozess Mahnungen automatisch setzen wiederherstellen. Hierbei erhalten die defizitären Fächer aus dem ersten Halbjahr wieder das korrekte Mahndatum, während die Mahnhäkchen aus dem zweiten Halbjahr unangetastet bleiben.
Starten Sie den Gruppenprozess nun ein zweites Mal, um das Mahndatum zu setzen. Stoßen Sie diesen Prozess erst dann an, wenn alle Mahnschreiben gedruckt wurden. Aktivieren Sie nun beide Auswahlfelder, damit nur die Mahnungen aus dem zweiten Halbjahr gefiltert und dort das Mahndatum hinterlegt wird.
Klicken Sie auf die Schaltfläche "Mahnungen drucken" und schließen Sie den Reportexplorer sofort wieder. Klicken Sie auf die Schaltfläche "Fertig stellen", um das Mahndatum zu setzen.